Als je een computer hebt, krijg je vroeg of laat problemen. Ook hier geldt De vraag is niet óf het gebeurd maar wanneer !
Een veel aangeboden suggestie om de problemen op te lossen is : Dan herinstalleer je gewoon je computer toch ?
Dat kán inderdaad een mogelijke oplossing zijn, maar als je auto opeens een rammeltje heeft, dan stop je er toch ook niet meteen een nieuwe motor in ? Je wilt tenslotte weten wat het rammeltje veroorzaakt en misschien is het slechts een los schroefje dat even aangedraaid moet worden. Dat is stukken efficienter dan het vervangen van de hele motor toch ?
Het loont vaak om even verder te kijken en oorzaken uit te sluiten.
Bijkomend voordeel : Je leert er een hele hoop van !
Beginnen met de probleemoplossing !
Je constateert een probleem op je computer en dan ?
Ten eerste : Haal even een keer diep adem en pak een bak koffie of wat je maar wilt, dat is in ieder geval de eerste stap. Schiet niet in de stress, het is een computer en deze bijt je niet 🙂
Voordat je van alles gaat proberen
Maak een backup van je systeem !
Gebruik bijvoorbeeld een externe schijf en maak met bijvoorbeeld Clonezilla een exacte kopie van je Windows installatie. Mocht het helemaal mis gaan, dan heb je altijd nog een image wat je terug kunt zetten om weer in de oorspronkelijke situatie terug te komen.
Tip 1 – Analyseer het probleem
Het is heel belangrijk dat je het probleem goed kunt omschrijven. Dit helpt serieus heel erg in het troubleshooten van problemen.
Simpelweg zeggen : Het werkt niet is dan ook geen antwoord wat geen enkele ICT’er zal accepteren en Google zal er ook niets mee kunnen.
Inventariseer wat het probleem is :
- Misschien heel dom, maar heeft het voorheen wel gewerkt ?
- Bedenk of er wijzigingen zijn geweest in de hard- of software waarna het probleem is opgedoken
- Krijg je een foutmelding, zo ja welke foutmelding en probeer deze eens te Googlen om te kijken of er soortgelijke gevallen bestaan en misschien staan er oplossingen tussen.
- Vertoont de computer vreemd gedrag ?
- Bekijk wat voor gedrag en wanneer het optreedt
- Kun je het gedrag reproduceren ? Dus als je een bepaalde handeling doet waarna het probleem op komt.
- Vertoont de computer hetzelfde gedrag als je deze in veilige modus opstart ?
- Start de computer op, maar er volgt een blauw scherm ?
- Dat kan vele oorzaken hebben, maar blauwe schermen (BSOD’s) laten meestal een zgn. Dumpfile achter waarin veel informatie staat over de oorzaak. Met een Bluescreen Viewer kun je de dumpfile uitlezen en zien wat de oorzaak is
- Heb je een vreemde mail geopend of een rare website waarna het probleem is opgetreden :
- De kans is groot dat je een virus of andere troep te pakken hebt die de problemen veroorzaakt. Gebruik een goede virusscanner of scan je computer met een Rescue CD
Tip 2 – Verwijder software en/of drivers die recent geinstalleerd zijn
Mogelijk komen de problemen van onlangs geinstalleerde software of drivers.
Ga na wanneer het probleem opgetreden is en kijk dan bij Configuratiescherm –> Programma’s en Onderdelen of er software geinstalleerd is precies vóórdat het probleem optrad.
Ook kun je de lijst van Windows Updates nalopen om te kijken of er updates geinstalleerd zijn voordat het probleem optrad.
Verwijder de software, updates of drivers die rond de probleem datum geinstalleerd zijn.
Test dan of het probleem nog bestaat, is het opgelost dan zat het daarin.
Bekijk dan of je de software nodig hebt en zo ja, kijk dan of er een nieuwere versie beschikbaar is of neem contact op met de software leverancier.
Tip 3 – Weet wanneer je je leverancier moet bellen
Je kunt je leverancier gaan bellen wanneer je zeker weet dat het probleem in hun software, hardware of drivers zit. Sommigen zullen hiervoor kosten in rekening brengen en zullen meer dan bereid zijn je te helpen. Maar wanneer het probleem niet in hun deel zit, dan is het verloren tijd én geld. Daarom is het belangrijk om oorzaken uit te sluiten. Dit is dan wel tip 3 pas, maar dan ben je vroeg genoeg gewaarschuwd voor mogelijke extra (hoge) kosten.
Tip 4 – Vervolg je zoektocht en ga op zoek naar aanwijzingen
Zoek naar meldingen in de logbestanden
Windows kent een Error Logger, de Eventviewer.
Deze kun je raadplegen door op WIN + R te drukken en als commando eventvwr in typen gevolgd door Enter.
Je krijgt dan de Applicatie, hardware, setup, beveiligings en Systeem logs te zien.
Alles waar een i(nformation) voor staat is OK. Maar er zijn ook waarschuwingen (uitroepteken) en kritische fouten (rood bolletje met wit kruisje)
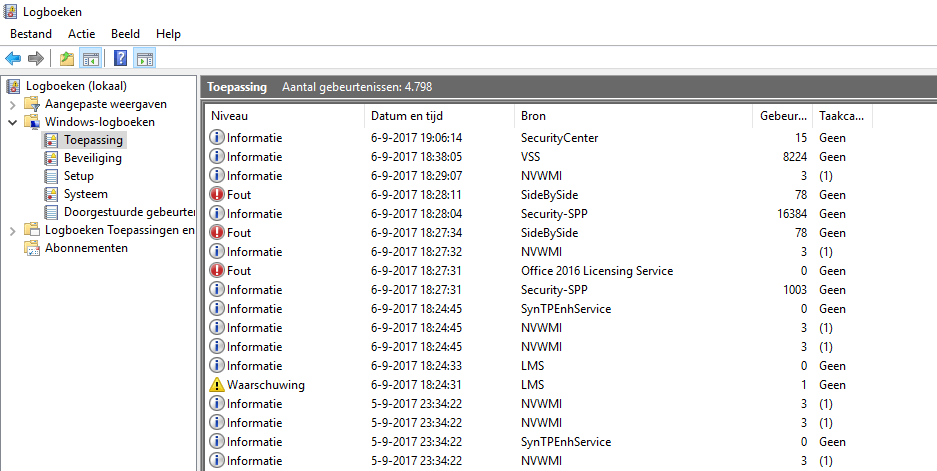
Wees gewaarschuwd : Het zal je nooit lukken om een log te krijgen zonder ook maar 1 foutmelding.
Als je het probleem kunt reproduceren, noteer dan het tijdstip en kijk dan in de Eventlog of er meldingen rond die tijd komen. Controleer de verschillende logs zoals Toepassing, Systeem etc.
Mogelijk vindt je hier dan een aanwijzing die je verteld wat er gebeurd en wat er fout gaat en kun je Google raadplegen om te kijken of hier oplossingen voor zijn.
Verzeker je er van dat je harde schijf in orde is
Controleer ook je harde schijf met CrystalDiskInfo om de “gezondheid” van je harde schijf te testen. Mogelijk worden door harde schijf fouten de problemen veroorzaakt.
Veel voorkomende harde schijf fouten zijn beschadigde sectoren waardoor data beschadigd raakt en dus niet meer goed leesbaar zijn.
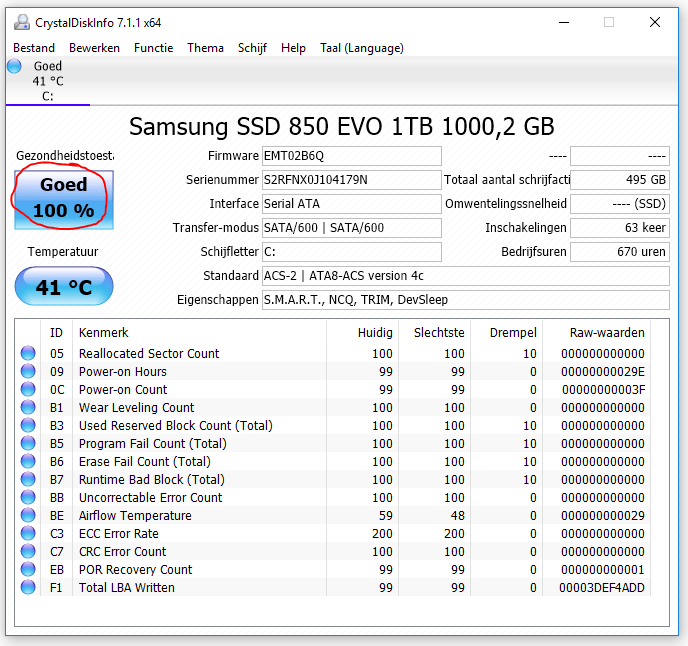
Controleer of je computer niet heel erg druk is met iets
Is je harde schijf in orde, dan kun je eens kijken wat de Taskmanager zegt.
Deze verteld je namelijk hoe druk en/of belast je computer is.
De Taskmanager start je op door met de rechtermuisknop op de taakbalk te klikken en dan Taakbeheer te kiezen.
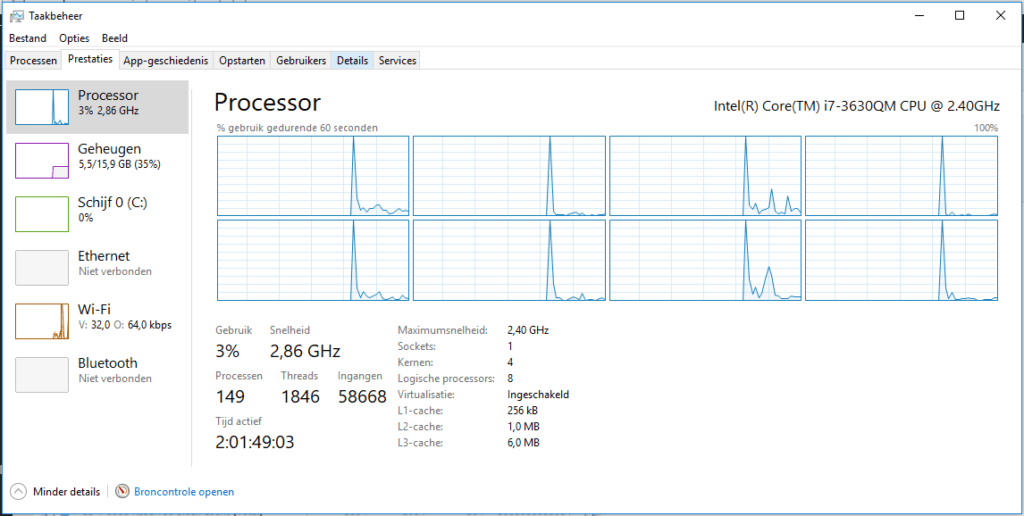
Let op of de processor heel erg druk is, het geheugen vol zit, je harde schijf erg belast wordt en of er veel netwerk activiteit is.
Wanneer hier abnormaal hoge waarden tussen zitten, kun je onder het tabblad Processen zien welk proces zoveel resources opslokt. Als je weet welk proces dit is, kun je deze misschien linken aan een programma of andere software zodat je weer gerichter verder kunt troubleshooten.
Werp een blik op het moederbord
Het klinkt misschien vreemd, maar vaak hebben vage problemen hun oorsprong bij het moederbord. Schroef de kast eens open (laptops gaat wat moelijker en vereist wat moed), pak een zaklampje en bekijk het moederbord goed.
Hierop bevinden zich namelijk condensatoren en mogelijk zijn er een aantal kapot.
Een artikel hierover vindt je hier
Zie je lekkende of bolle condensatoren, dan is vrijwel zeker je moederbord aan vervanging toe.
Test het geheugen
Defect geheugen is ook vaak een oorzaak van onverklaarbare problemen.
Dit kun je op 2 manieren uitsluiten :
Heb je nog geheugen liggen waarvan je zeker weet dat het in orde is, zoals uit een andere computer zonder problemen ? Wanneer dit hetzelfde geheugen is, kun je proberen om dit om te wisselen en kun je gaan testen of het probleem weg is. Is dat het geval, dan is het geheugen het probleem !
Met een geheugentester het geheugen controleren is de 2e optie die je hebt.
Met Memtest86 kun je gaan testen. Laat de computer een nachtje hierop draaien en kijk de volgende dag of je fouten kunt zien.
Controleer de ventilator van de processor
Een processor wordt zo heet dat als deze niet gekoeld wordt deze gewoon verbrandt.
Goede koeling is dan ook een must !
Maar na verloop van tijd hoopt stof zich op in de ventilator en koelribben van het koelblok waardoor de processor steeds warmer wordt waardoor de computer vast kan lopen, heel traag wordt of ander vreemd gedrag.
Is dit het geval, dan kun je met perslucht dit schoonblazen. Dit is vaak in spuitbussen te koop speciaal voor computers. Met een compressor kan ook, maar je moet zeker weten dat dit droge lucht is ! condens en olie wil je namelijk niet op je moederbord hebben !
Voeding mogelijk ook een oorzaak
Wat je misschien niet verwacht is dat een voeding ook problemen kan veroorzaken.
Om een computer goed en stabiel te kunnen laten draaien, heb je een goede voeding nodig met voldoende vermogen.
Hieraan kun je eigenlijk weinig zien en valt enkel te controleren door een andere voeding te plaatsen en te gaan testen.
Controleer of andere hardware conflicten veroorzaakt
Dit is makkelijk te testen door alle randapparatuur af te koppelen en dan gaan testen of de problemen blijven bestaan.
Tip 5 – Wees er zeker van dat je geen virus hebt
Soms merk je dat je een virus hebt, maar vaak ook niet en heb je “slechts” rare klachten.
Wees er niet van overtuigd dat jouw virusscanner de allerbeste is en daarom dus ook onmogelijk is dat er zich een virus op jouw computer genesteld heeft.
Microsoft Antivirus bijvoorbeeld is gratis, werkt redelijk maar is zeker niet feilloos !
Installeer een andere virusscanner, bijvoorbeeld Sophos welke voor een gratis AV zéér goed zijn werk doet en dubbelcheck het daarna nog eens met bijvoorbeeld Kaspersky Rescue CD
Om het helemaal af te maken installeer je dan ook nog even MalwareBytes Anti Malware en voer je daar een scan mee uit om andere troep en infecties te detecteren en op te ruimen.
Tip 6 – We zijn er bijna !
Als je alle bovenstaande tips hebt uitgevoerd, dan heb je de mogelijke oorzaken tot een minimum beperkt en weet je in welke richting je het moet zoeken, óf je hebt het probleem al op kunnen lossen.
Wanneer het probleem nog steeds bestaat, dan kun je contact op gaan nemen met je leverancier. Je kunt dan precies vertellen wat je allemaal al hebt gedaan en wat allemaal uitgesloten is van mogelijke oorzaken. De leverancier zal je nu véél beter van dienst kunnen zijn en sneller met een oplossing kunnen komen omdat deze niet dezelfde zoektocht hoeft te gaan doen. Dit scheelt je in ieder geval al een nog hogere rekening omdat je zelf al veel research gedaan hebt.
Een schouderklopje voor jou is op zijn plaats !
Tip 7 – Alles geprobeerd, niks helpt en de leverancier komt ook niet verder
We zijn dan nu beland op het vervelendste gedeelte :
Niets heeft geholpen, leverancier komt er ook niet uit en het probleem is er dus nog steeds.
Je hebt nu alles uitgesloten :
- Hardware werkt naar behoren
- Software werkt wel of niet
- Drivers zijn up to date
- Randapparatuur veroorzaken de problemen niet
- Virussen en andere troep zijn niet het probleem
- Windows Updates zijn OK
Je kunt nu gaan concluderen dat er nog maar 1 ding op zit, en dat is een complete herinstallatie van Windows.
Mij wordt vaak verteld door anderen : Waarom herinstalleer je niet meteen je computer, dat scheelt je een hoop tijd !
Daar zit een hele kleine kern van waarheid in, mits het probleem ook daadwerkelijk zo diep in Windows zit dat herinstalleren de enige mogelijkheid is.
Maar wat nu als hardware het probleem is ? Of juist een programma dat je moet gebruiken ?
Na een herinstallatie heb je wel een schone Windows op je computer, maar heb je nog steeds dezelfde problemen, weet je nog steeds niet wat de oorzaak is, heb je niks geleerd en kun je van vooraf aan beginnen. Dát kost pas tijd !
Zoals in het begin van dit artikel reeds gezegd : Bij een rammeltje in je auto, vervang je ook niet als eerste het motorblok.
Maar op dit punt kunnen we de conclusie trekken dat er niets anders op zit dan Windows te gaan herinstalleren.
Bereid je goed voor op een herinstallatie :
- Inventariseer de software die je nodig hebt en zorg dat je de installatie bestanden er van hebt. Ook speciale instellingen noteren of screenshots er van maken.
- Backup aanwezige data aangezien deze verwijderd wordt als je een schone herinstallatie gaat doen.
- Heb je alle licentie codes bij de hand om de software te installeren ?
Denk hierbij aan Windows, Office, Adobe producten etc. - Website favorieten backuppen
- Bijvoorbeeld Outlook : Gebruik je een exchange server waar je email etc. op een server is opgeslagen of standalone waardoor alles op jouw harde schijf staat ? Backup ook deze bestanden omdat je dit anders allemaal kwijt bent !
- Databases en andere data die nodig is om na de herinstallatie verder te kunnen werken ook backuppen
Als je er zeker van bent dat je alle benodigdheden hebt om na de herinstallatie alles weer zo in te kunnen richten zodat je weer verder kan, dan kun je aan de herinstallatie beginnen.
Windows 10 is qua installeren heel goed zelf te doen !
We hebben hiervoor een handleiding gemaakt om je goed en snel op weg te helpen naar een succesvolle Windows 10 installatie !
Na het herinstalleren kun je dan probleemloos verder met het inrichten van de computer zodat je weer aan de slag kunt.
Nog een kleine tip om snel de standaard, handige en onmisbare programma’s in 1 keer te installeren : Gebruik Ninite hiervoor !
Conclusie
Wat andere mensen ook zeggen, laat je niet verleiden om meteen een herinstallatie te gaan doen !
Troubleshooting is belangrijk, misschien niet altijd even leuk, soms tijdrovend maar leerzaam en heel erg nuttig !
Vaak heeft een groot probleem slechts een kleine en snelle oplossing hoewel andersom ook waar kan zijn.
Denk logisch na, ga terug redeneren wat er gebeurd is, zoek verbanden, speur door je computer heen naar aanwijzingen en je krijgt de oorzaak te pakken !
Wees niet bang of je wat kapot maakt want : Kapot is het tóch al !
Heb je een Image van je schijf of een backup met de meest recente wijzigingen ?
Dan kun je weinig verliezen, gewoon aan de slag gaan !
Succes met het troubleshooten !
Heb je nog tips of aanvullingen op dit artikel ?
Laat het ons dan weten ! Je kunt hier contact met ons opnemen