Windows 10 Installeren
In deze handleiding gaan we de complete Windows 10 installatie doornemen.
Je computer heeft namelijk een besturingssysteem nodig om zijn (en jouw) werk te kunnen doen.
Besturingssystemen zijn o.a. Windows, Apple OSX, Linux, Unix etc.
Wanneer moet je Windows (her)installeren ?
– Windows is onherstelbaar beschadigd door bijvoorbeeld een virus.
– Je harde schijf is kapot gegaan en je vervangt deze voor een nieuwe.
Welke stappen moeten we zetten voor het installeren van Windows ?
– Als eerste moeten een installatie-medium maken zoals bijvoorbeeld een USB stick om van op te starten.
– Daarna starten we de computer opnieuw op en booten (opstarten) van de USB Stick
– De Windows installatie begint
– Na installatie een paar basis zaken instellen
– Gefeliciteerd ! Je hebt zojuist een werkende Windows installatie opgeleverd !
Wat heb je nodig om Windows 10 te installeren ?
– Voor de installatie heb je in ieder geval een computer nodig, eentje die geschikt is voor Windows 10
– Een (snelle) internet verbinding
– USB Stick of een lege DVD die als installatie medium gebruikt gaat worden.
– Een Windows 10 Licentie code indien je geen licentie hebt, of de Windows 7 licentiecode van de pc waarop je Windows 10 wilt installeren.
1) We gaan een installatie medium maken
Vanaf een andere computer met toegang tot internet gaan we naar de Microsoft pagina waar Windows 10 te downloaden is (legaal)
Hiervoor ga je naar : https://www.microsoft.com/nl-nl/software-download/windows10
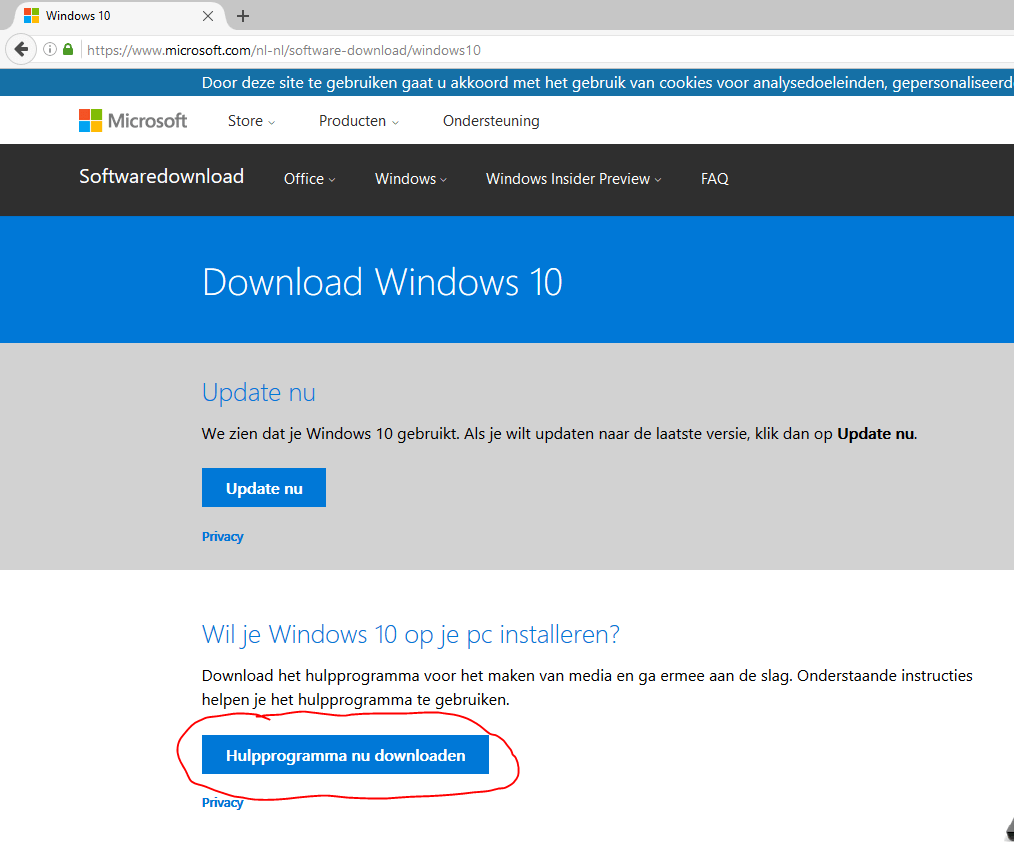
Klik op de rood omcirkelde knop om het hulpprogramma te downloaden voor het maken van een installatie medium en voer het gedownloade bestand uit.
Zorg er voor dat je een USB Stick van minimaal 4 GB hebt aangesloten !
Het programma start en als eerste moeten we de voorwaarden accepteren door op akkoord te klikken.
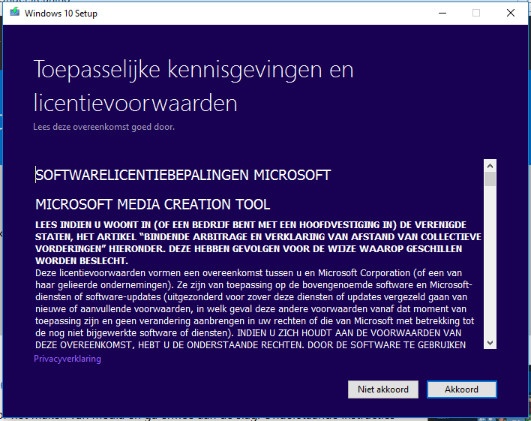
Vervolgens worden er wat zaken voorbereid
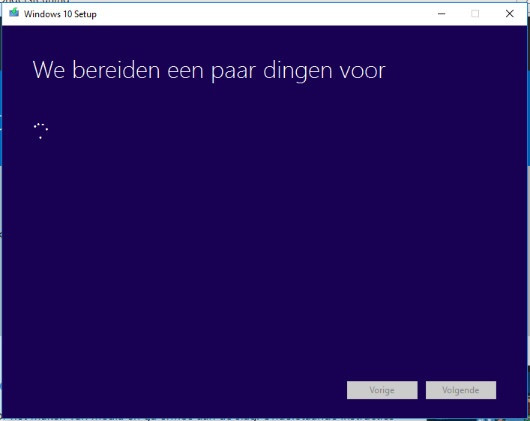
We selecteren dan de optie om Installatiemedia te maken en klikken op Volgende
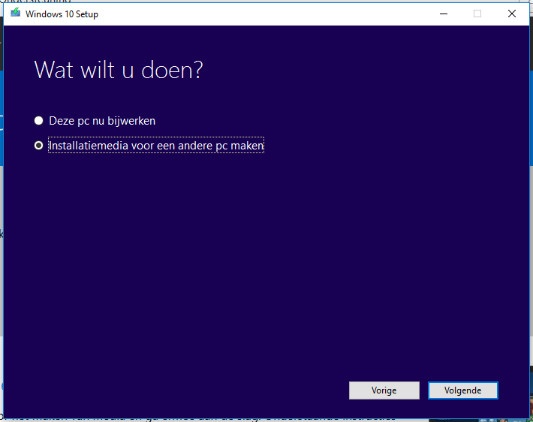
Dan kunnen we taal, architectuur (32 of 64 bit) en versie selecteren.
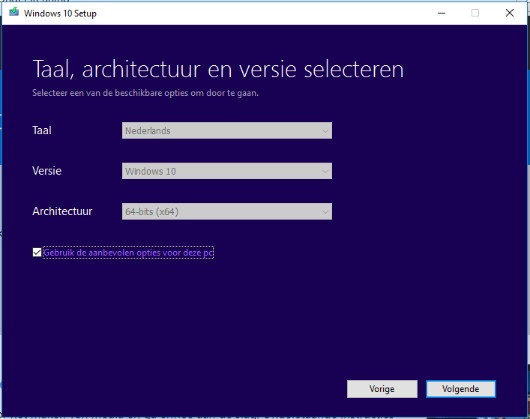
Daarna kiezen we USB-Flashstation als bestemming
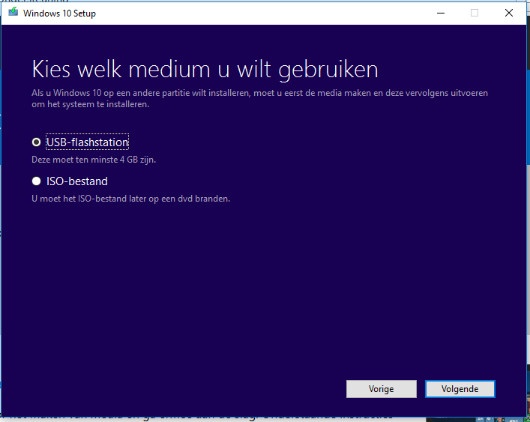
Hier zie je wat er gebeurd als er geen USB stick gevonden is.
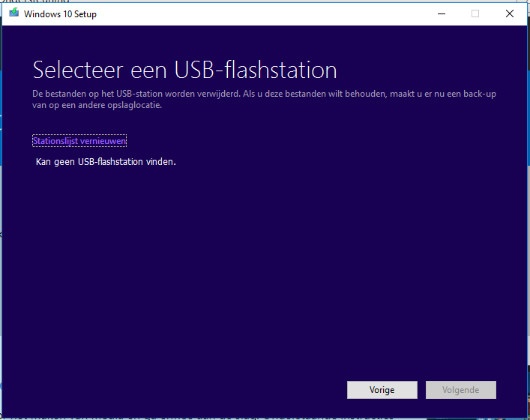
Als er wel een USB stick wordt gevonden kun je deze selecteren.
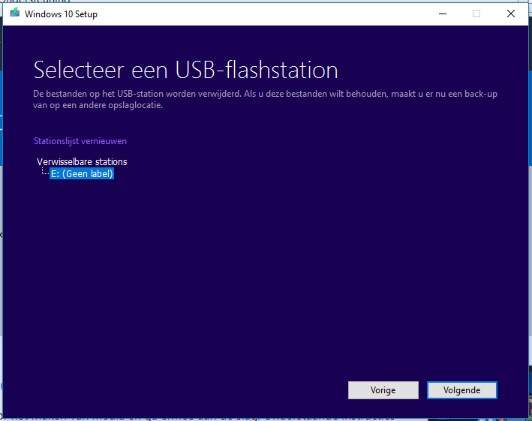
Dan worden de installatie bestanden van Windows 10 gedownload.
Dit duurt even en is afhankelijk van je internetverbinding.
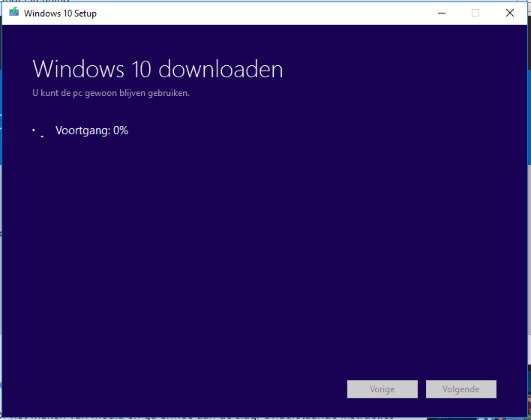
Wanneer het downloaden klaar is, wordt gecontroleerd of alles goed gegaan is
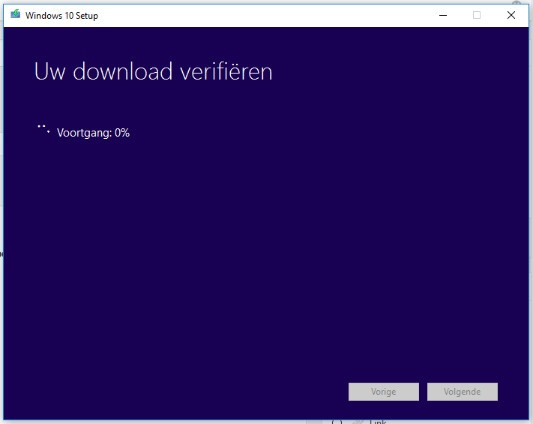
Na het verifieren worden de bestanden naar de USB stick geschreven en is dit klaar.
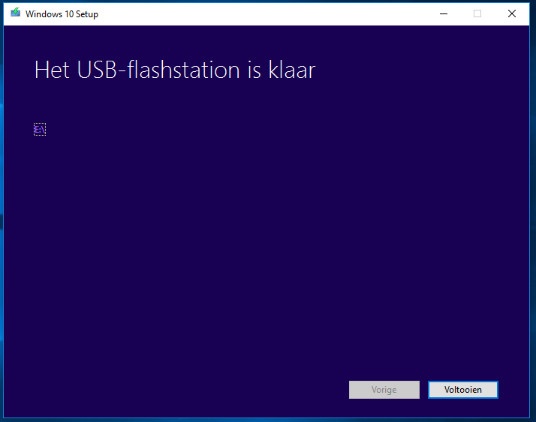
We hebben nu een USB Stick waarvan we kunnen opstarten en Windows installeren !
2) Computer opstarten van USB stick en Windows installeren
Hoe je van USB stick moet starten verschilt nogal per computer.
Bij de ene moet je direct na het aanzetten (vóórdat Windows start) op ESC drukken, bij de ander op F6 of F11 en bij sommige computers staat het standaard al ingesteld dat de computer eerst moet opstarten van USB stick.
Bij de hand houden !
Tijdens de installatie wordt om een licentiecode gevraagd.
Wanneer je een Windows 10 licentie hebt, vul je deze in.
Heb je geen Windows 10 licentie, dan kun je de Windows 7 of 8 licentiecode gebruiken die al op je systeem stond.
We zetten de computer aan met de USB stick reeds geplaatst en drukken meteen op de knop die het opstartmenu opvraagt en kiezen de USB stick :
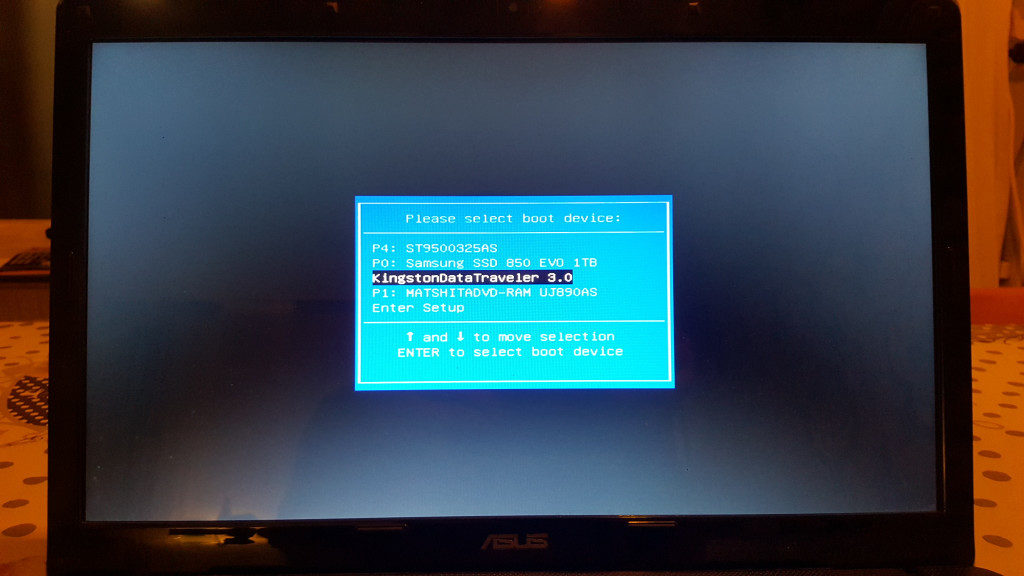
Windows setup zal hierna dan starten :
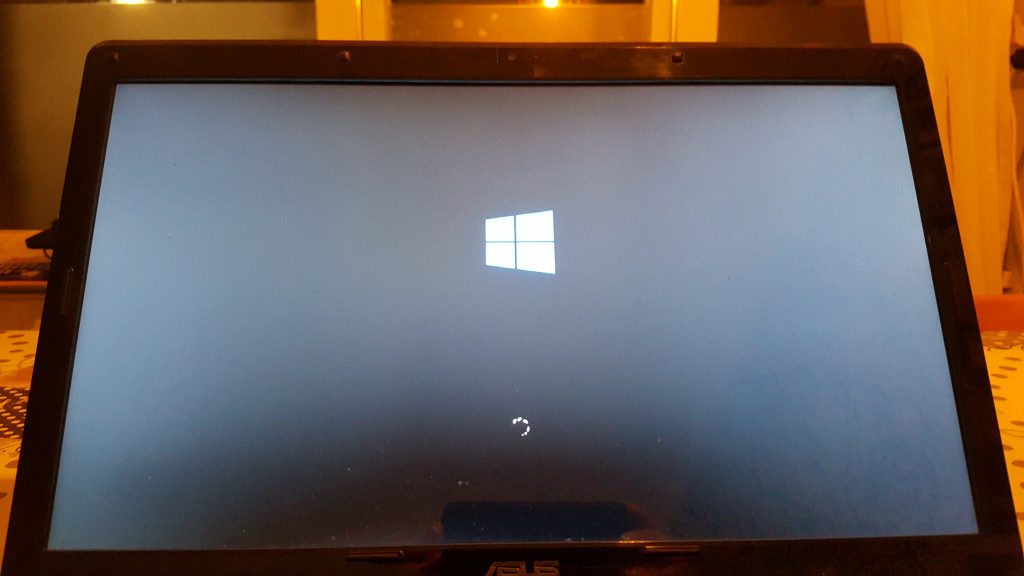
Als de Setup gestart is, krijgen we als eerst een scherm waarin gevraagd wordt welke taal en toetsenbord instellingen gehanteerd moeten worden.
Kies de taal, indeling en toetsenbord van jouw wensen en druk op Volgende.
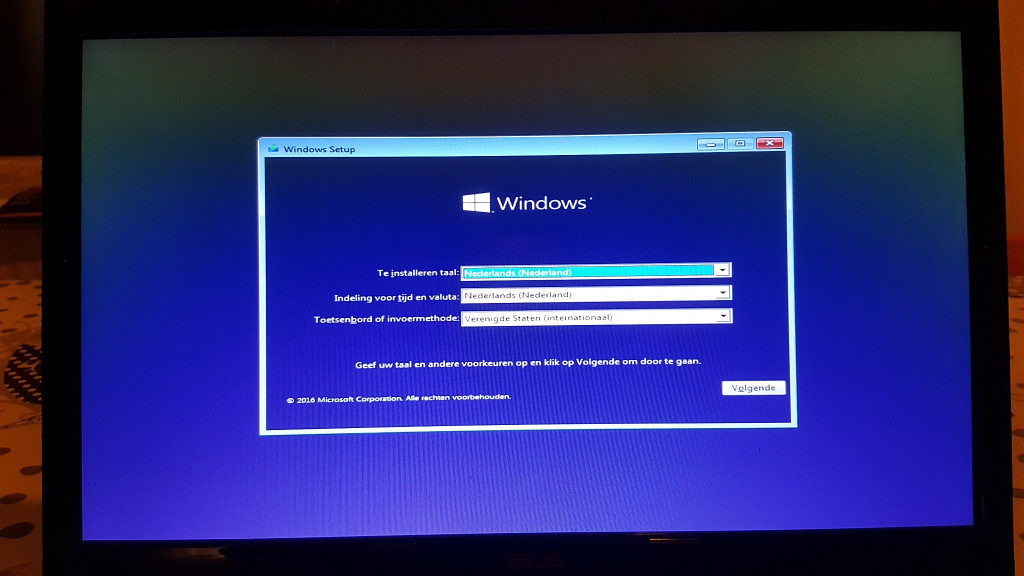
Vervolgens komen we in het “Hoofd Setup” venster en kies nu “Nu installeren” :
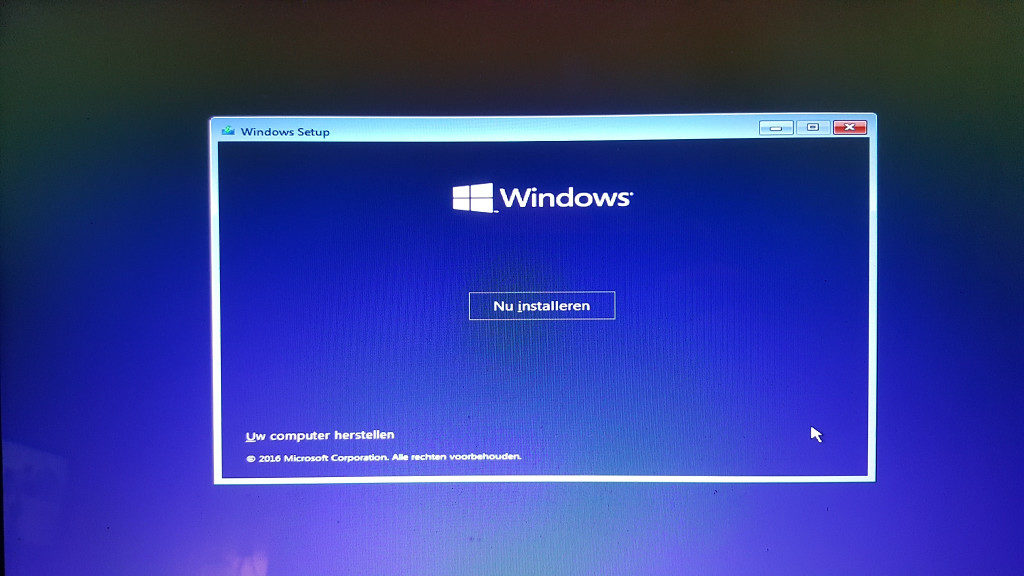
Om Windows te kunnen installeren en gebruiken moeten we de voorwaarden accepteren.
Zet een vinkje bij “Ik ga akkoord….” en druk op “Volgende”
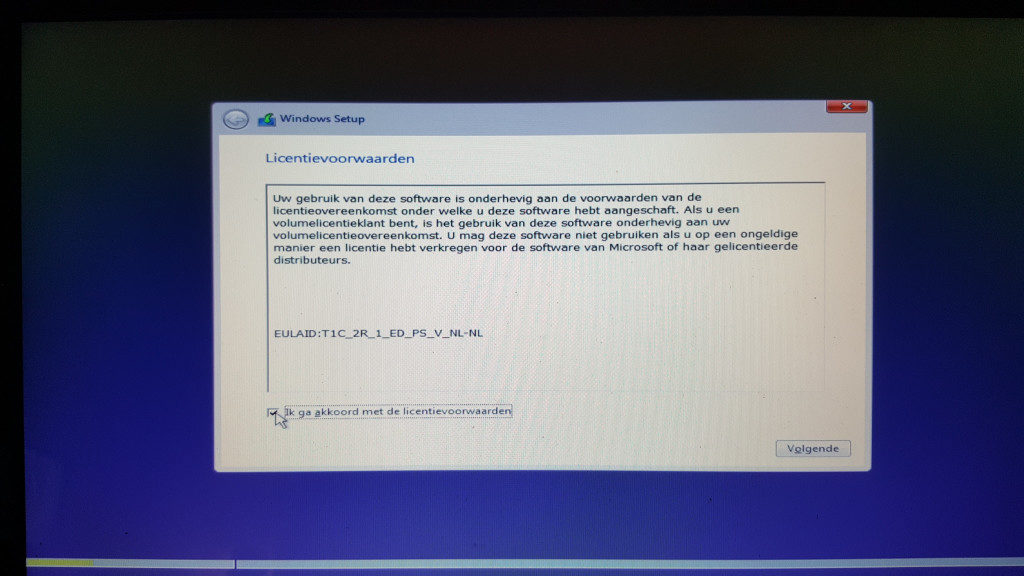
Hier kunnen we kiezen wat voor installatie we willen doen ;
Een upgrade van het bestaande systeem (dus van Windows 7/8 naar Windows 10) of aangepast waarbij we een compleet nieuwe installatie doen waarbij de gegevens op de harde schijf verloren zullen gaan. Dit artikel beschrijft een compleet nieuwe installatie.
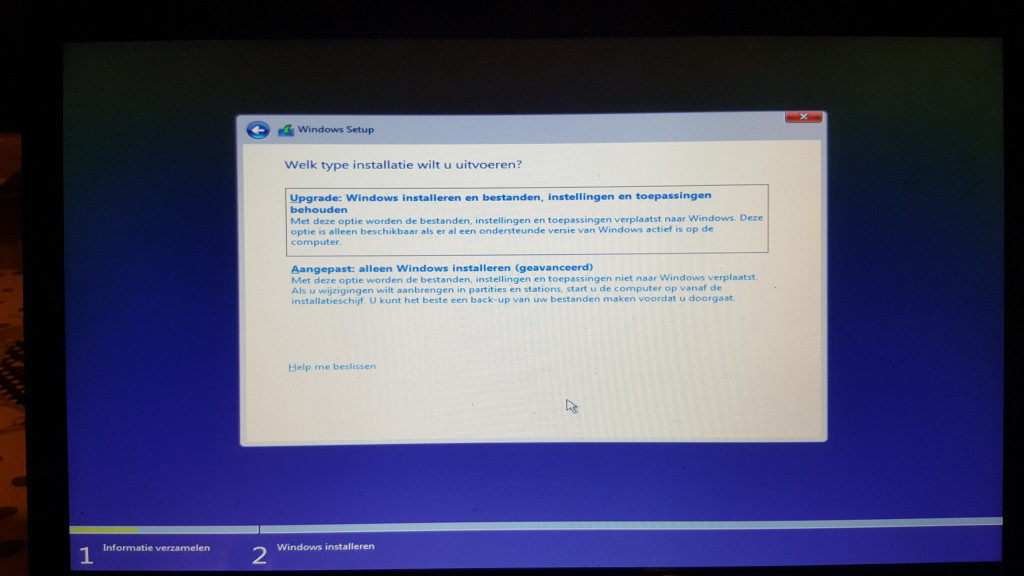
Nu kunnen we kiezen hoe de harde schijf ingedeeld moet worden.
Wanneer je zeker weet dat de harde schijf leeggemaakt kan worden, verwijder je eerst de partities en daarna kun je naar wens de harde schijf opnieuw indelen. Hier gaan we uit van 1 grote partitie. Na het verwijderen van bestaande partities selecteren we “Niet-toegewezen ruimte van station 0” en klikken dan op “Volgende”
Heb je meerdere partities, bijvoorbeeld 1 waar al een Windows versie op staat en 1 waar data op staat, dan selecteer je de partitie waar Windows op staat en klik je op Volgende.
Hiermee wordt dan de Windows partitie geformatteerd (leeg gemaakt) en blijft de 2e partitie onaangeroerd en behoud je daar dus je data.
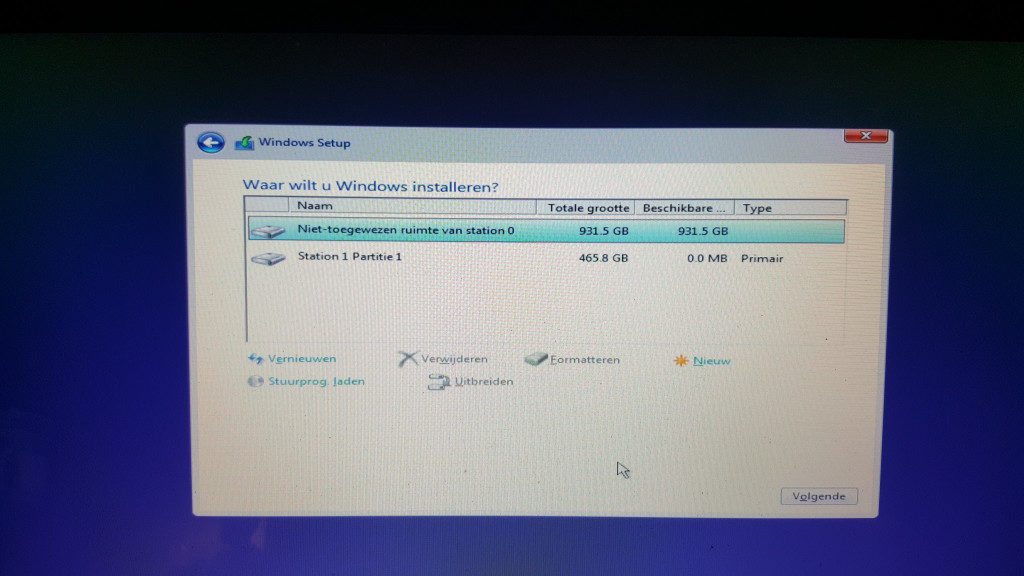
De harde schijf wordt nu gewist en geprepareerd waarna vervolgens de benodigde bestanden gekopieerd worden. Dit duurt even.
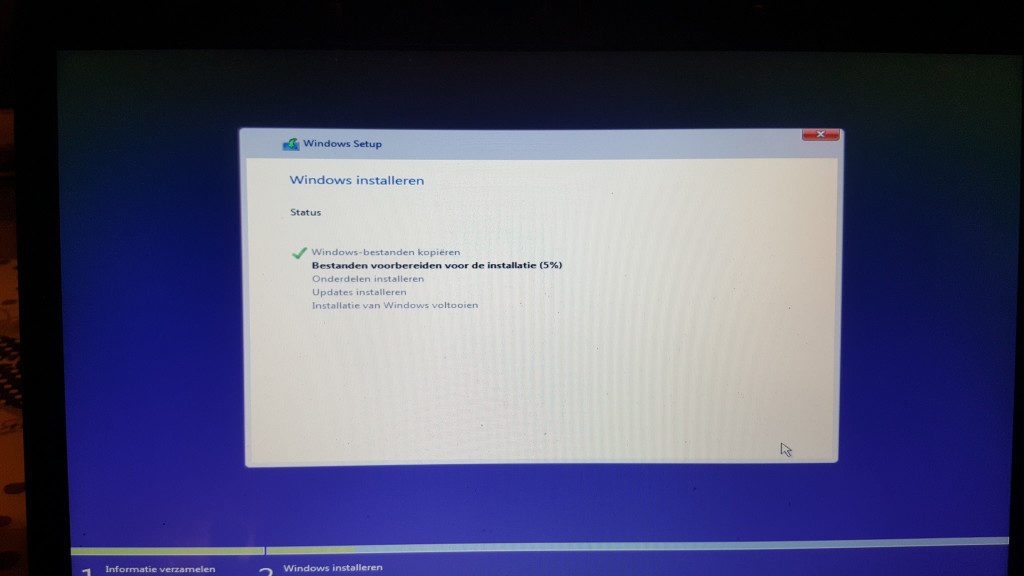
Wanneer het kopieren klaar is, zal Windows de computer opnieuw willen starten, dit gebeurd automatisch of na het klikken op “Nu opnieuw starten“.
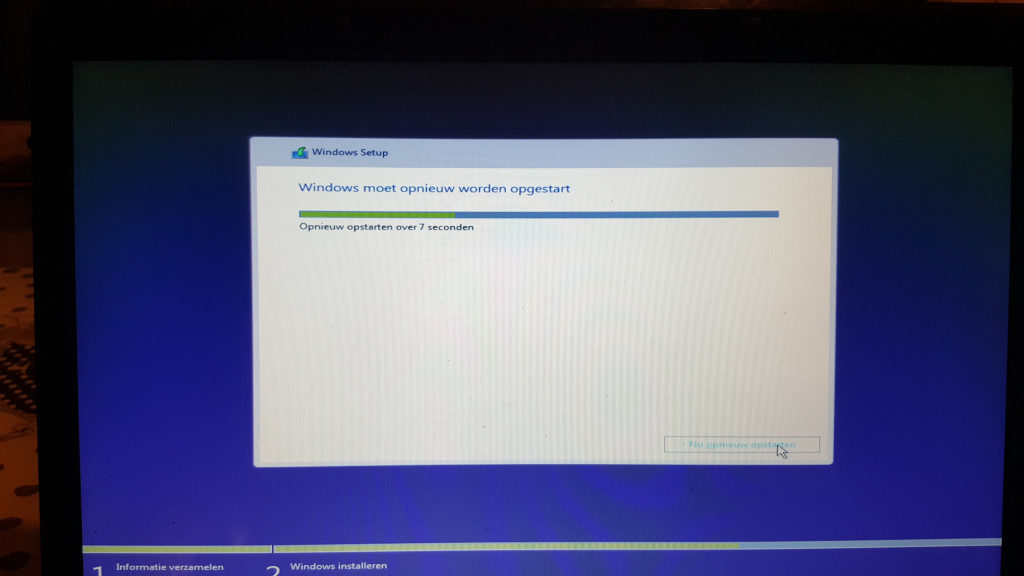
Windows zal nu voor de eerste keer opstarten en een aantal zaken voorbereiden.
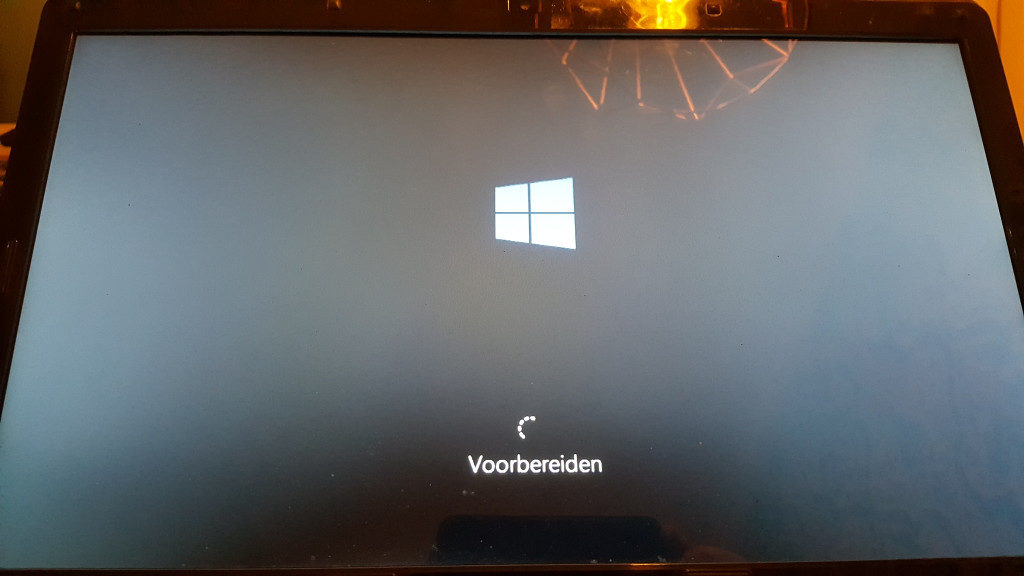
Hardware wordt gedetecteerd en geïnstalleerd :
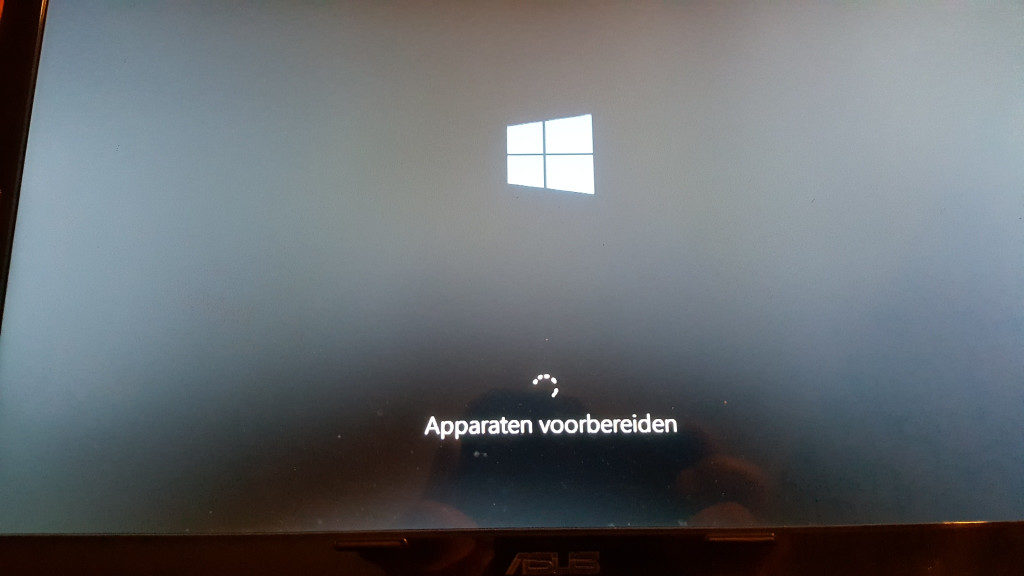
En nu komen we terug in de Windows Post Setup waar we een aantal instellingen vast kunnen leggen. We beginnen eerst met het maken van een WiFi verbinding.
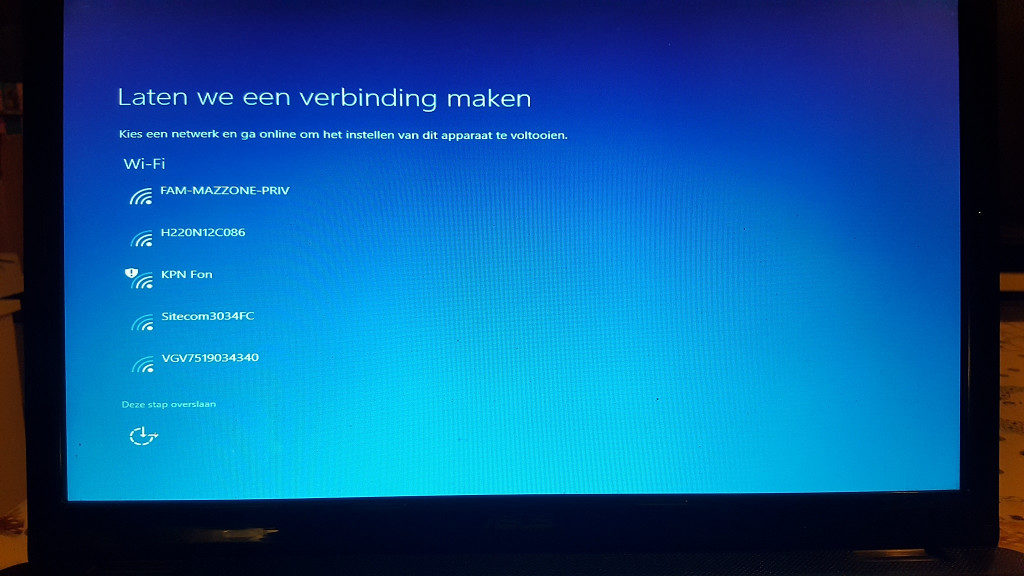
We selecteren ons WiFi netwerk en voeren het wachtwoord in.
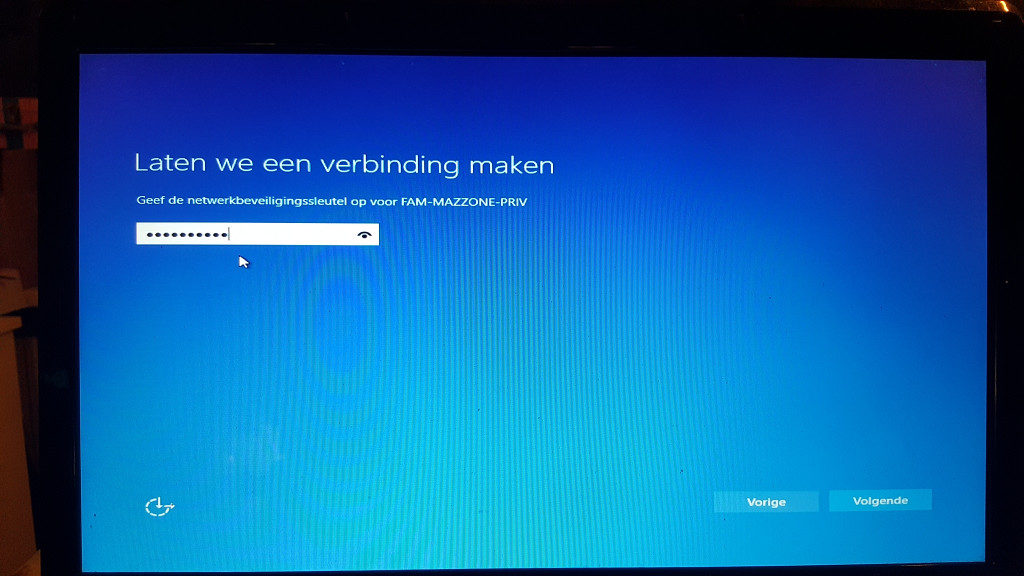
Je kunt een heleboel instellingen nu al aanpassen, maar dat kan allemaal later ook nog. Kies hier nu “Expressinstellingen gebruiken“
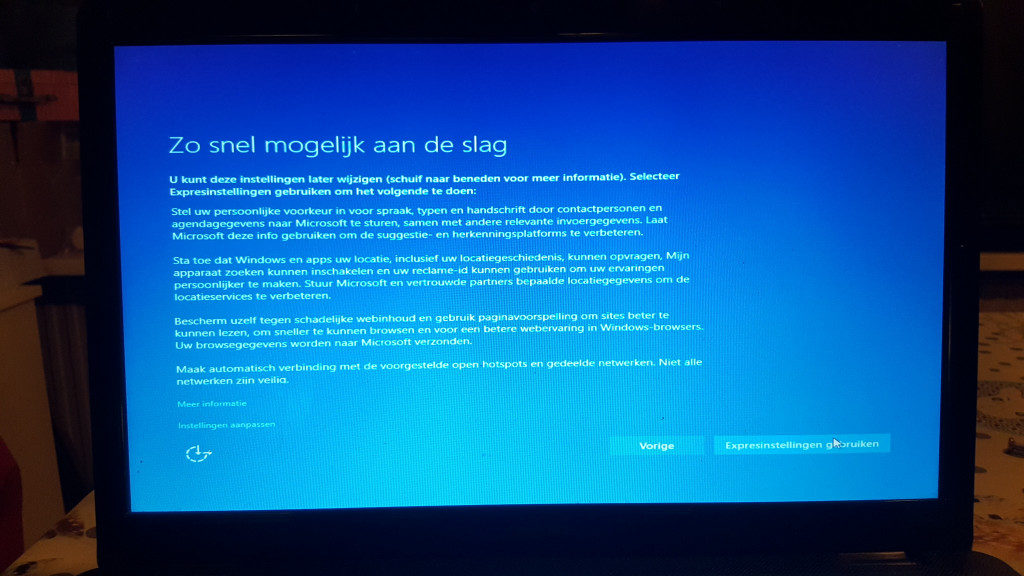
Nu kunnen we een aantal persoonlijke instellingen wijzigen. Er is veel te doen geweest over Windows 10 en het respecteren van privacy van de gebruiker.
Microsoft heeft hier naar geluisterd en de meeste zaken kun je nu uitschakelen. Hoewel ik persoonlijk meer van “Disabled by default” ben, dus het standaard UITschakelen van deze opties waarbij je de keuze neerlegt bij de gebruiker om bepaalde instellingen bewust aan te zetten, kiest Microsoft voor “Enabled by default” dus alle opties staan standaard AAN en het is aan de gebruiker om ongewenste opties zélf uit te zetten.
Zet hier de opties UIT waarvan je niet wilt dat deze met anderen gedeeld worden.
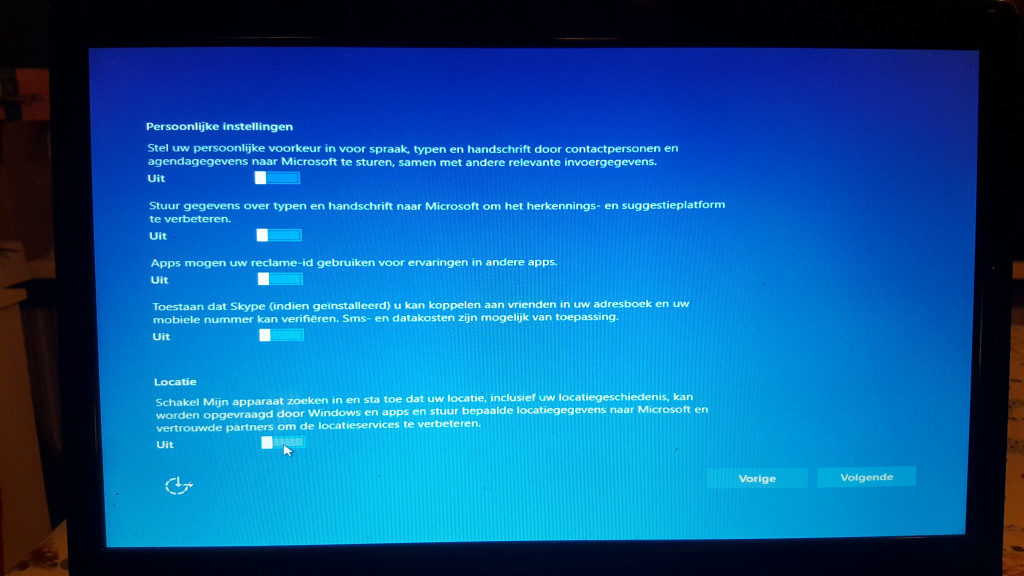
Doe dat ook in het daaropvolgende scherm…
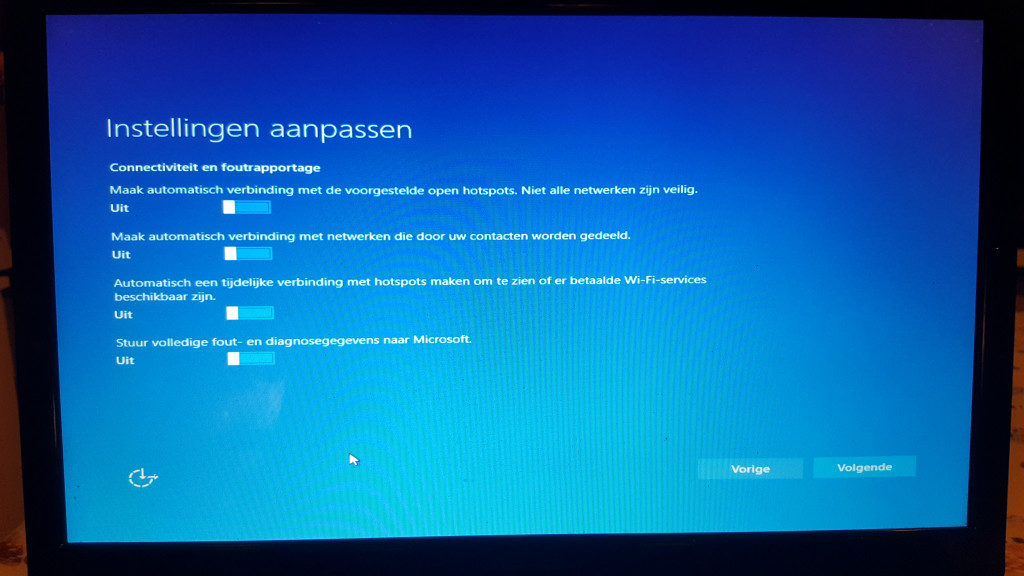
En in het derde, laatste scherm….
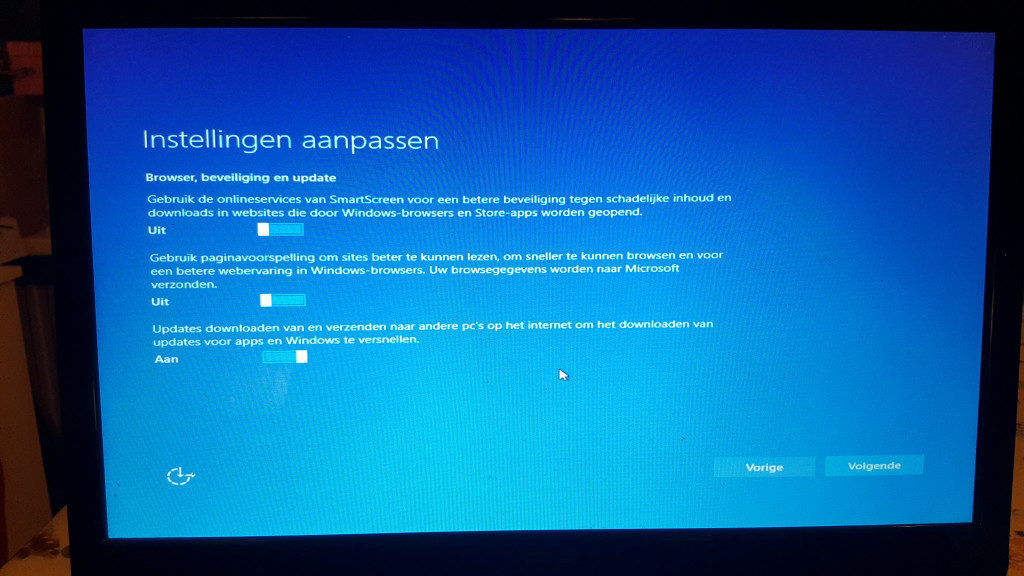
We zijn bijna klaar !
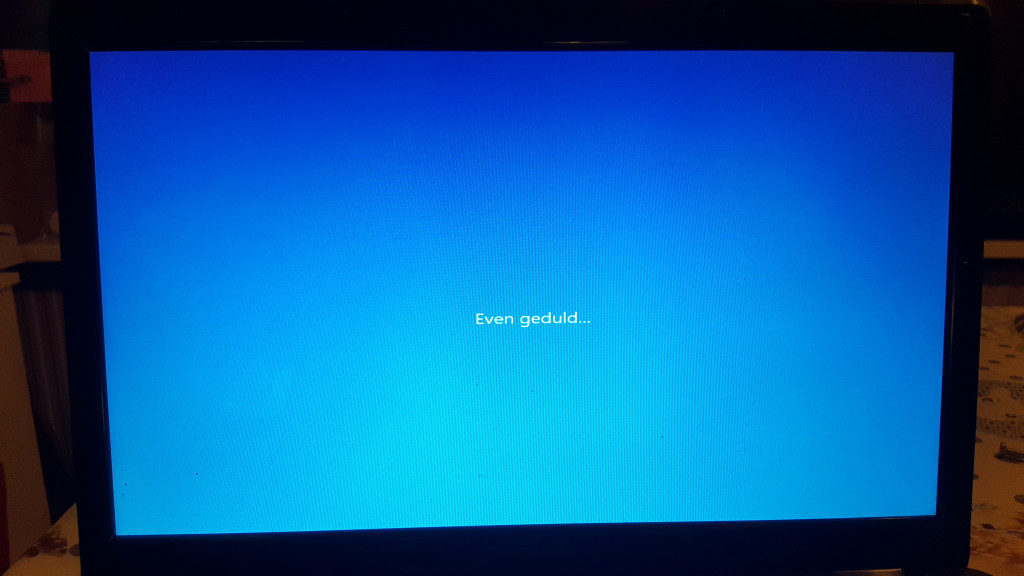
Nu is het tijd om de eerste gebruiker aan te maken.
Kies hier “Ik ben de eigenaar” :
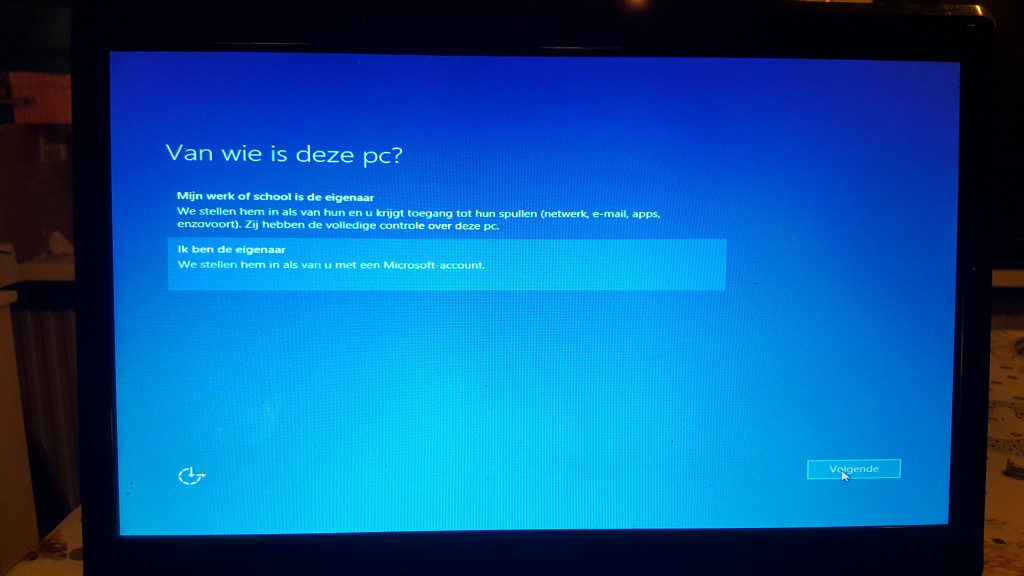
Wanneer je geen Microsoft account hebt, kun je ook een lokale gebruiker aanmaken. Klik op “Deze stap overslaan”
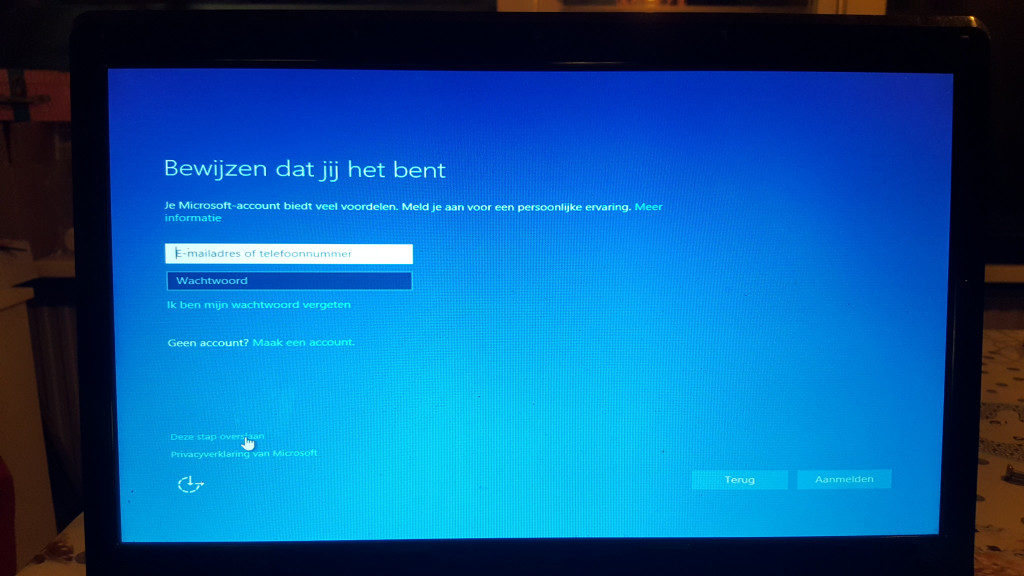
Dan vul je je gebruikersnaam in, 2x het gewenste wachtwoord en een geheugensteuntje wanneer je je wachtwoord niet meer weet en klik op “Volgende”
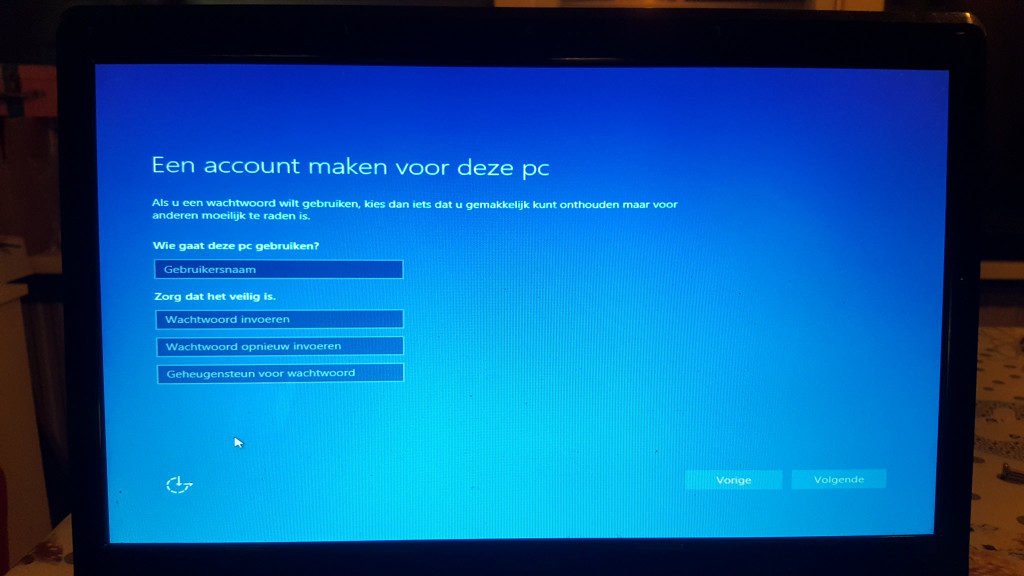
Klaar ! Je profiel wordt nu voorbereid en dan kun je verder !
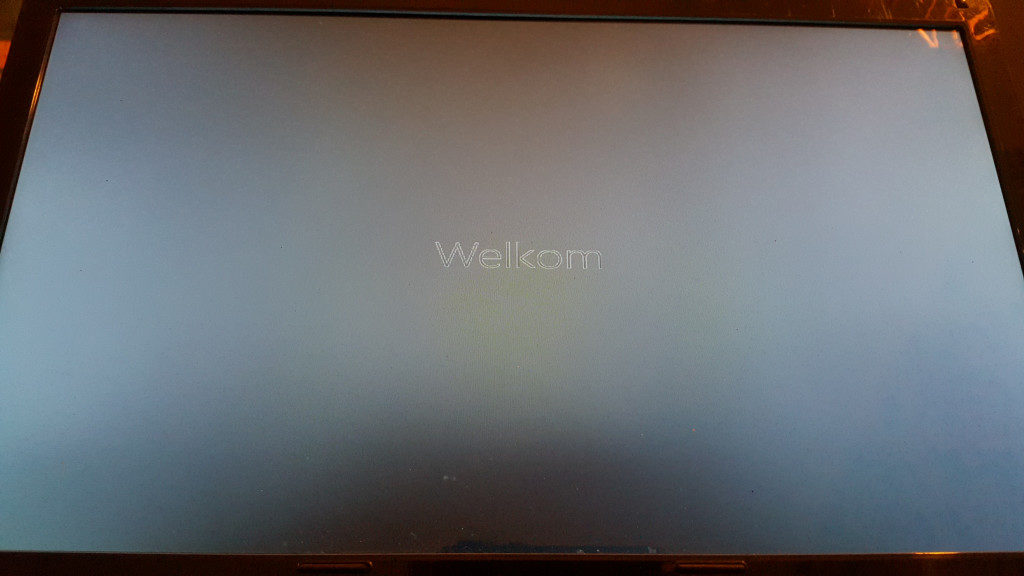
Gefeliciteerd ! Je hebt Windows geïnstalleerd !
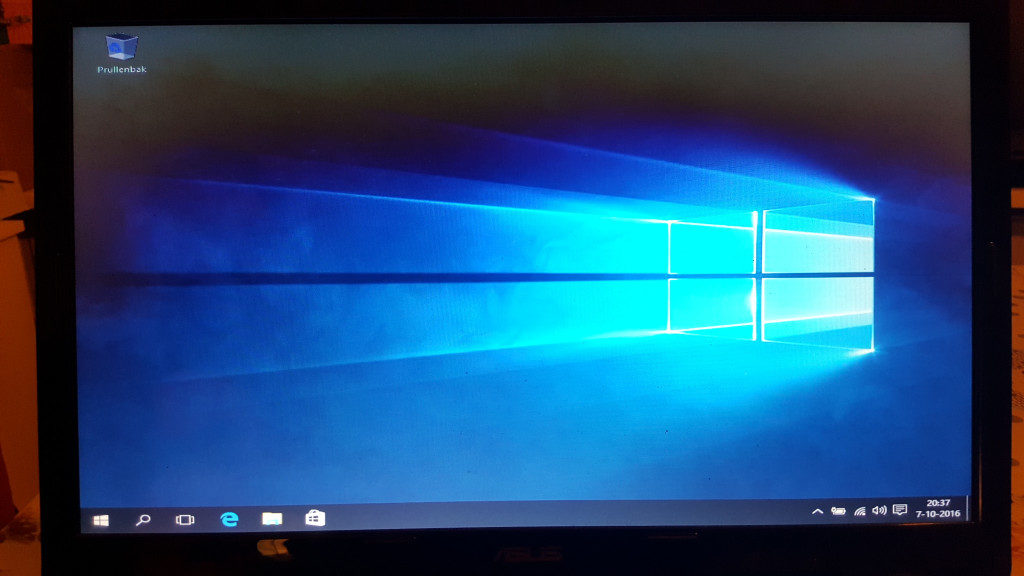
Er zullen nog een aantal zaken zoals drivers, updates, tools en programma’s geïnstalleerd moeten worden, maar op dit moment heb je al weer een werkende Windows installatie.
Hoe nu verder ?
In Windows 10 Installeren – Deel 2 gaan we verder met het installeren / updaten van drivers, het installeren van een paar must-have tools en de eerste programma’s