Afwezigheids bericht via OWA instellen
Wanneer je in een bedrijfsnetwerk met Outlook en MS Exchange werkt en je gaat op vakantie, dan kun je een afwezigheidsbericht instellen.
Hiermee vertel je de afzender dat je er niet bent en eventueel een instructie wat de afzender kan doen tijdens jouw afwezigheid.
Maar hoe stel je dit nu in wanneer je niet de beschikking hebt over een met jouw bedrijf verbonden Outlook of wanneer je Outlook gebruikt met een andere dan jouw persoonlijke mailbox ?
Afwezigheid zonder Outlook instellen
Om zonder Outlook een afwezigheidsbericht in te stellen, kun je gebruik maken van OWA (Outlook Web App).
Dit is de webversie van Outlook.
Hiervoor dien je naar het juiste webadres te gaan. Welke dit is, kun je navragen bij de netwerk beheerder.
Wanneer je het adres hebt, kun je inloggen met jouw eigen gebruikersnaam en wachtwoord :
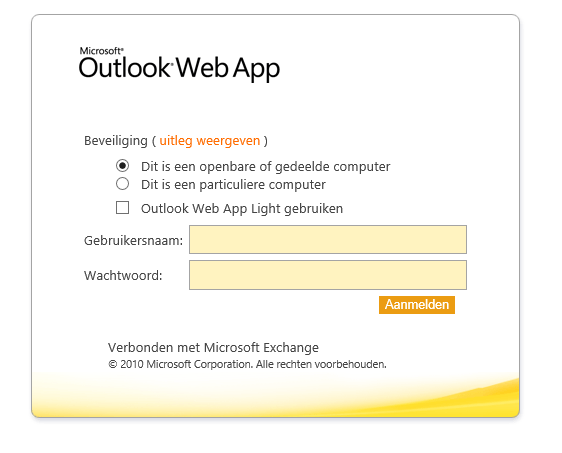
Wanneer je aangemeld bent, kom je in Web Outlook terecht
Klik hier op Opties (rood omcirkeld)
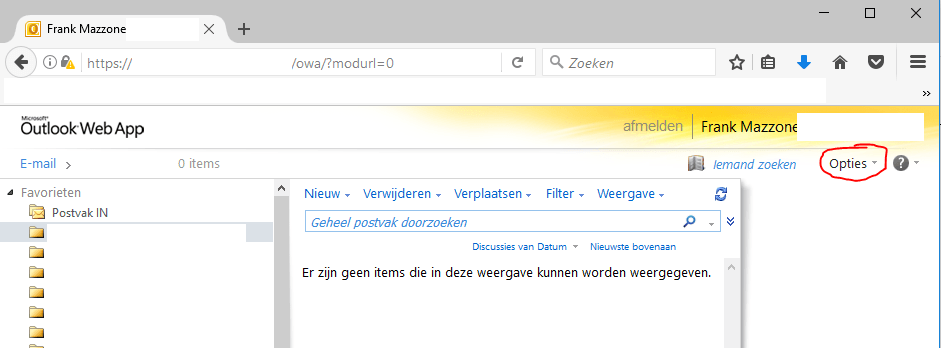
Vervolgens klik je op Automatische antwoorden instellen…
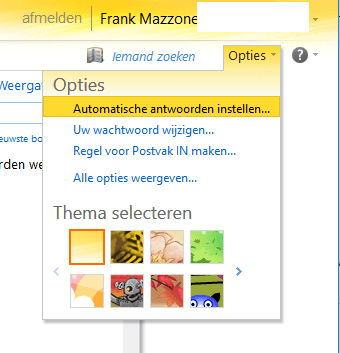
Je komt dan terecht in de Automatische Antwoorden.
Zet het bolletje aan bij Automatische antwoorden verzenden
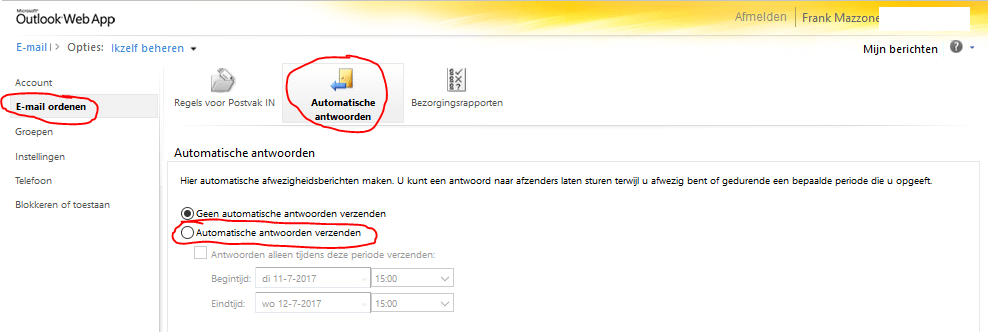
Nu kun je de afwezigheids tekst invullen.
Iedere afzender binnen mijn organisatie –> afzenders die binnen het netwerk zitten, je collega’s dus.
Iedere afzender buiten mijn organisatie –> afzenders die niet in het netwerk zitten, dus iedereen behalve je collega’s
Pas hierop je tekst aan
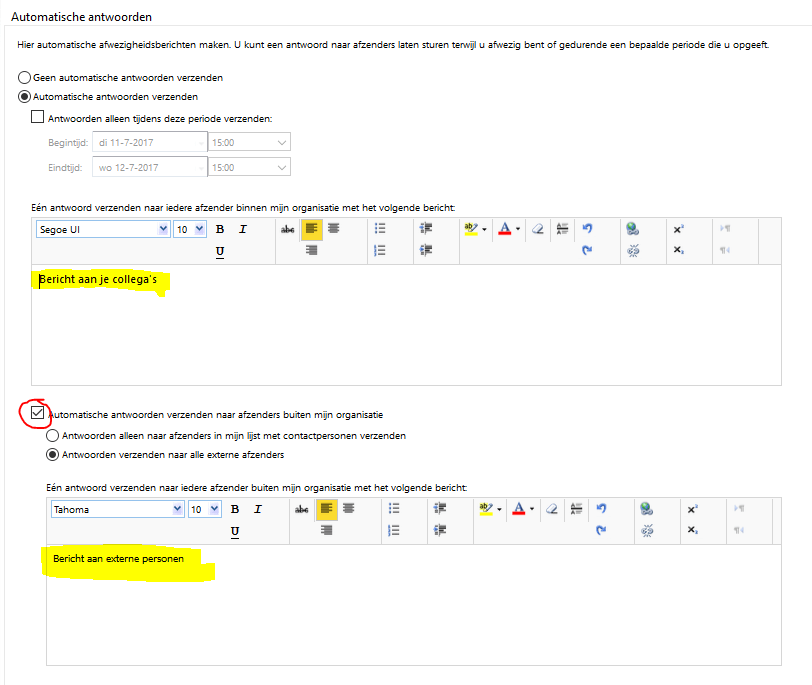
Het is makkelijk als je weet wanneer je afwezig bent en weer terug komt.
Zet een vinkje bij Antwoorden alleen tijdens deze periode verzenden :
Vul begin en eind datum in en eventueel een begin en eind tijd.
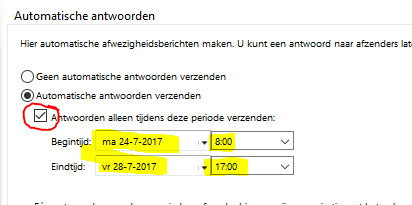
Druk nu rechtsonderin op Opslaan en je afwezigheid staat ingesteld !
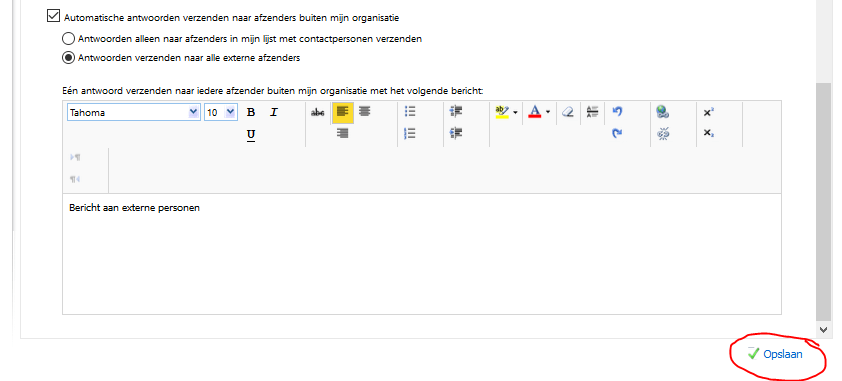
Wanneer je een begin en einddatum opgegeven hebt, zal de afwezigheid automatisch starten en stoppen op de opgegeven datum/tijd. Superhandig dus !
Wanneer je géén datum/tijd hebt opgegeven, is je afwezigheid meteen na het drukken op Opslaan al actief !
Je zult in dit geval de afwezigheid ook handmatig weer uit moeten zetten als je weer aanwezig bent.