We hebben er al een paar artikelen aan besteed: Het installeren van een Ubiquiti Unifi Controller op je Synology NAS. Dat ging onder DSM 5.X en 6.X op nogal verschillende manieren.
Bijkomend nadeel is ook dat de Controller op versie 5.6 blijft hangen terwijl de nieuwere versies vele leuke features hebben.
In dit artikel gebruiken we een totaal andere manier die zowel op DSM 5.X en 6.X werkt !
Inleiding en Voorbereiding
OK, hoe gaan we dit fixen dan ?
We gaan gebruik maken van een stukje Virtualisatie op de Synology NAS.
Hierin gaan we een Unifi Controller Appliance uitrollen en dan werkt dit.
Aan de slag !
Als eerste gaan we Docker installeren. Docker is een stukje virtualisatie software waarbinnen je containers kunt aanmaken. Containers zijn een soort virtuele computers die enkel doen waarvoor ze gemaakt zijn.
Log in op je Synology NAS en ga vervolgens naar Package Center.
In het zoekveld typ je dan “docker”
Bij de resultaten zie je dan Docker verschijnen. Klik hier op Installeren.
Voor Docker hoef je verder niets te configureren.
Let op !
Zie je bij de zoekresultaten géén Docker staan ? Dan ondersteund je NAS dit niet. Het is dan helaas niet mogelijk om de Unifi controller op je NAS te installeren.
Dit is bijvoorbeeld het geval bij de Synology DS214+
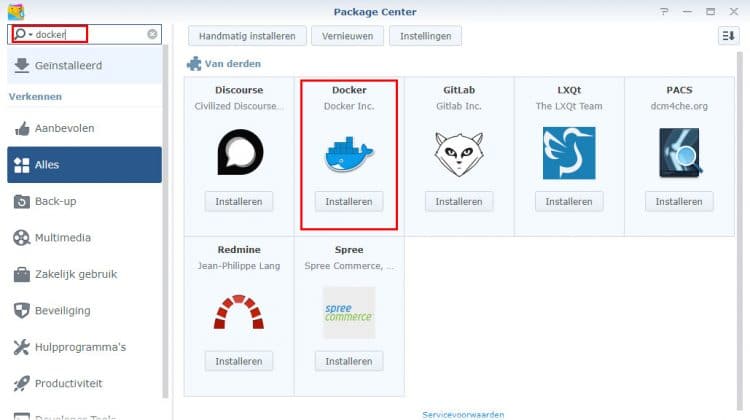
Het image voor de Unifi Controller downloaden
Na installeren zal Docker automatisch starten. Zo niet dan kun je deze starten via de menu knop. Daar staat Docker als snelkoppeling tussen.
Ga aan de linkerkant naar Register en vul in het zoekvenster op unifi en druk op Zoeken.
Bij de resultaten zie je dan helemaal boven in staan jacobalberty/unifi.
Selecteer deze en klik op downloaden. Je kijgt dan de vraag welke versie je wilt hebben.
Op het moment van schrijven is versie 5.12.22 de laatste welke we hier ook gebruiken.
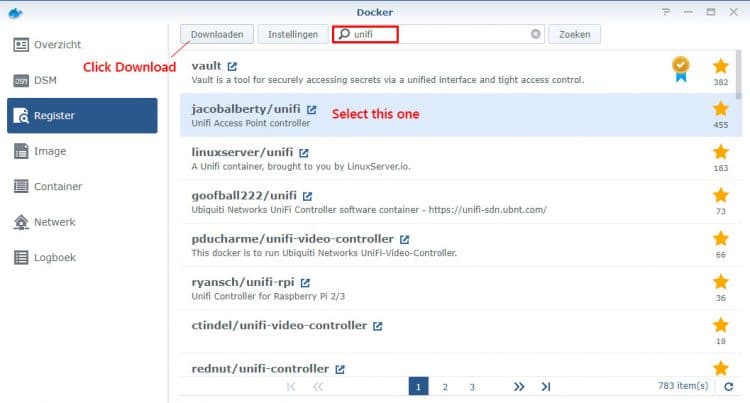
De Unifi Container starten
Klik in het linker menu op Image, selecteer het image dat je zojuist hebt gedownload (kan overigens even duren voordat het image helemaal gedownload is) en klik op Launch.
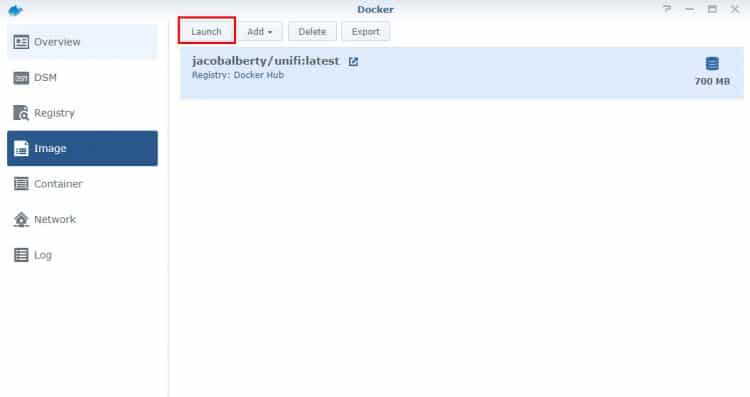
Het image moet nu geconfigureerd worden, er start een Create Container wizard.
Unifi Image configureren
Een aantal zaken moeten we instellen zoals de benodigde poorten, een mountpunt om logs en bestanden op te slaan en eventueel resources beperken.
Voor Docker op DSM 5 en 6 kunnen de volgende schermen verschillen !
We behandelen hier de DSM 6.X versie.
In onderstaand scherm geven we de container een herkenbare naam en beperken we het geheugen en CPU gebruik zodat de NAS niet overbelast kan worden. Over het algemeen draait deze container op een paar % CPU dus het valt mee wat deze gebruikt.
Klik dan op Advanced Settings
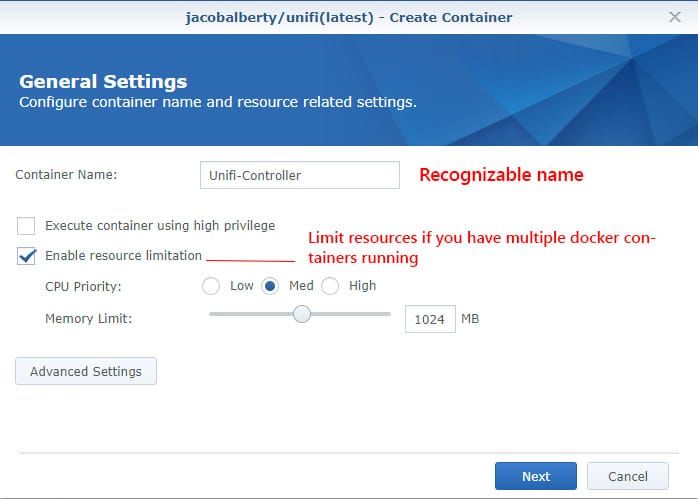
In de geavanceerde settings doen we het volgende:
Enable auto-restart –> Wanneer de NAS opnieuw start, herstart deze ook automatisch
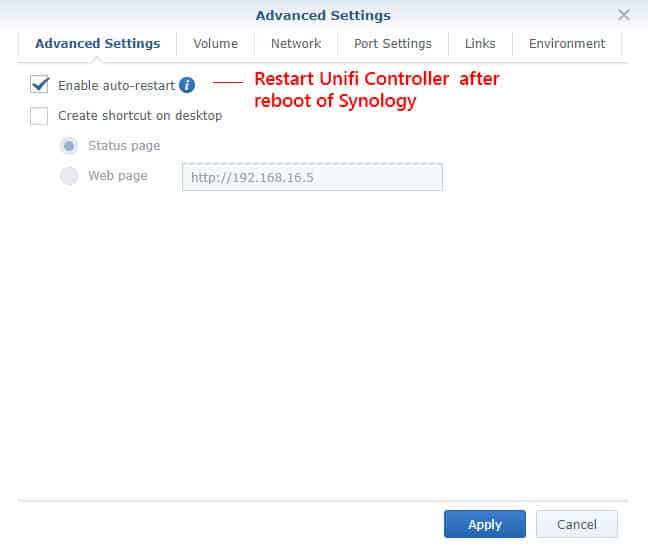
Volume –> We moeten een mountpunt aangeven waar de Unifi Controller de configuratie en logs neer kan zetten. Doen we dit niet, dan is bij elke herstart de config weg omdat Docker Containers readonly zijn.
Klik op het tabblad Volume en vervolgens op Add Folder.
In het popup scherm selecteer je dan de docker map. Klik daarna op Create Folder en noem deze bijvoorbeeld Unifi.
Klik dan op Select.
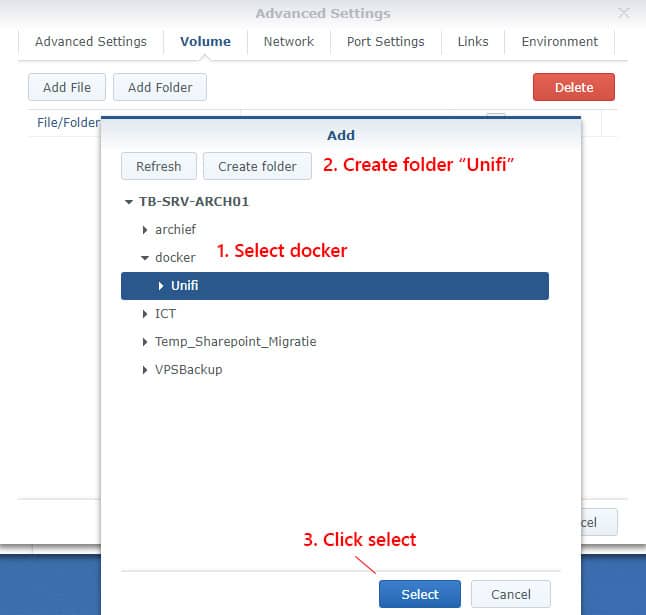
Nu hebben we de map gemaakt en moeten we deze koppelen aan de mount path.
In de kolom Mount Path typ je dan /unifi in.
Netwerk instellingen
Zet een vinkje bij Use the same network as Docker Host
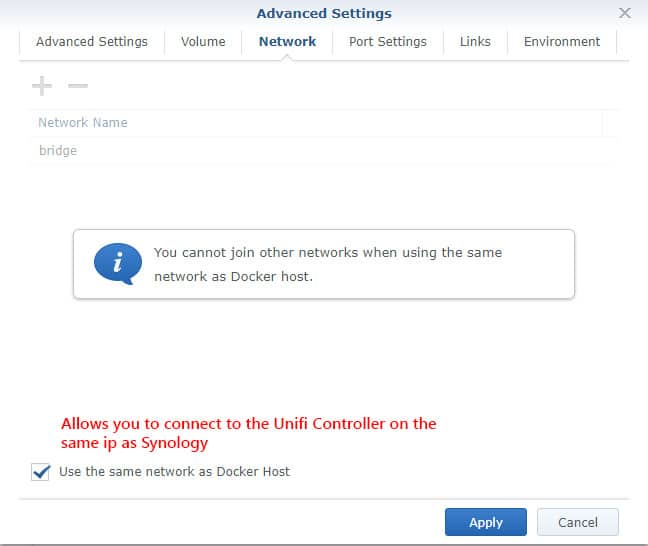
Environment instellingen
In het Environment tabje neem je de gegevens zoals hieronder over. 2 regels moeten aangepast worden door de waarde op false te zetten. Klik dan op Apply.
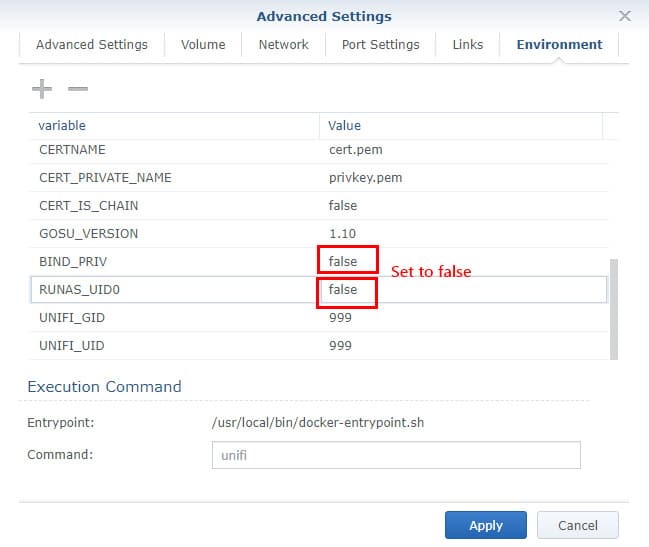
De Unifi Container zal nu starten en na 1 a 2 minuten moet deze bereikbaar zijn op poort 8443.
Open op je computer een internet browser en dan ga je naar https://ip.van.je.nas:8443
Firewall instellen
Standaard staat de Synology Firewall aan, dus het is mogelijk dat je de Unifi Controller nog niet kunt bereiken op poort 8443. Wanneer je firewall uit staat, zal dit niet het geval zijn.
Het is verstandig om de Firewall aan te laten en voor de Unifi Controller uitzonderingen te maken door de poorten die Unifi gebruikt toe te voegen in de firewall.
Om dit te doen ga je op je NAS naar het configuratie scherm, dan beveiliging en vervolgens firewall
Klik dan op Edit Rules om de uitzonderingen toe te voegen.
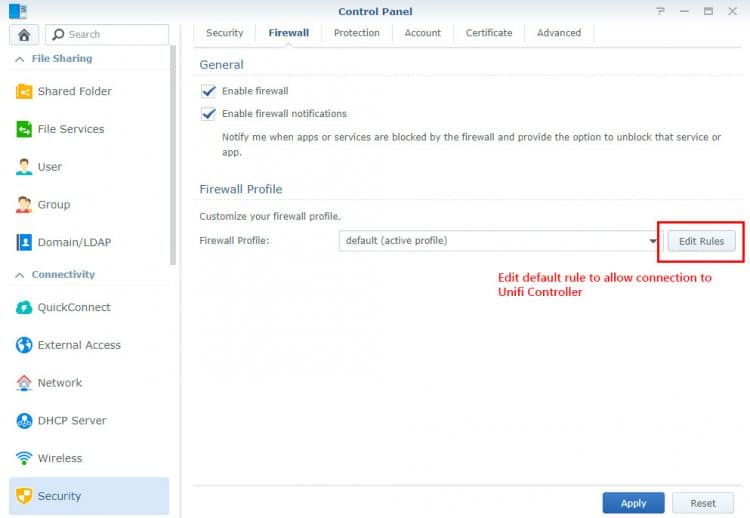
Klik in het daarop volgende scherm op Create om een nieuwe firewall regel toe te voegen.
Selecteer onder Ports de optie Custom en klik dan op de knop Custom.
Protocol moet TCP zijn
En bij Ports voeg je volgende poorten toe : 8080,8443,8843,8880,6789 (Denk aan de komma’s)
Klik op OK en nog een keer op OK.
Dan moeten we nog een regel toevoegen. Doe dat op dezelfde manier als hierboven, maar in plaats van protocol TCP kiezen we nu UDP.
Voeg de volgende UDP poorten toe : 3478,10001 (Ook hier weer aan de komma denken)
Klik dan nu 3x op OK.
De firewall is nu ingericht waardoor de Unifi Controller bereikbaar zal zijn en zijn werk kunnen doen.
De Unifi Controller is nu op dezelfde manier in te richten zoals dat bij elke andere installatie gaat. Wanneer Firewall etc. juist zijn ingericht zullen de Unifi devices gedetecteerd worden en kun je deze adopten in je controller en vervolgens configureren.
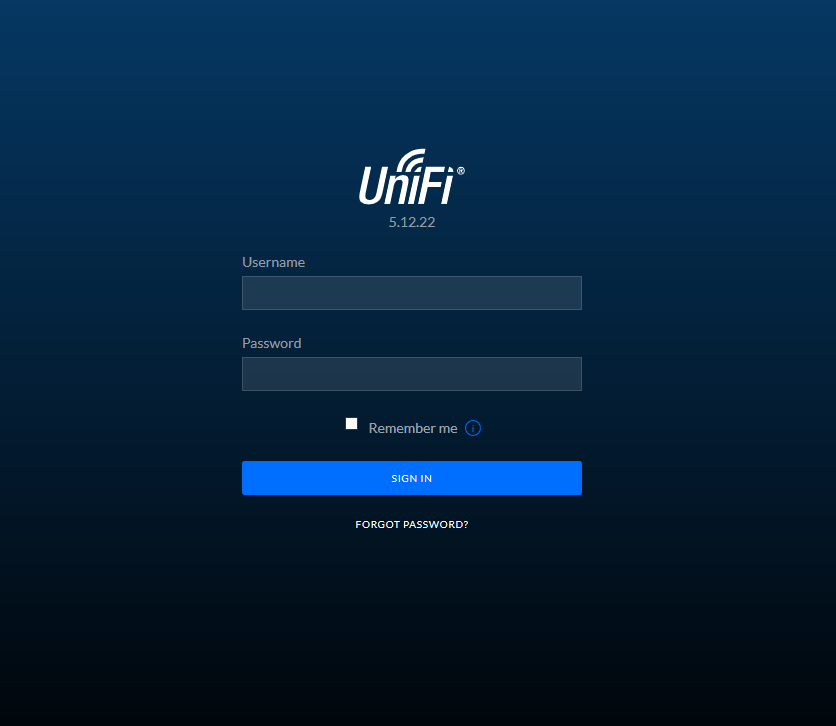
Overichtje van wat er gaande is in het Unifi netwerk
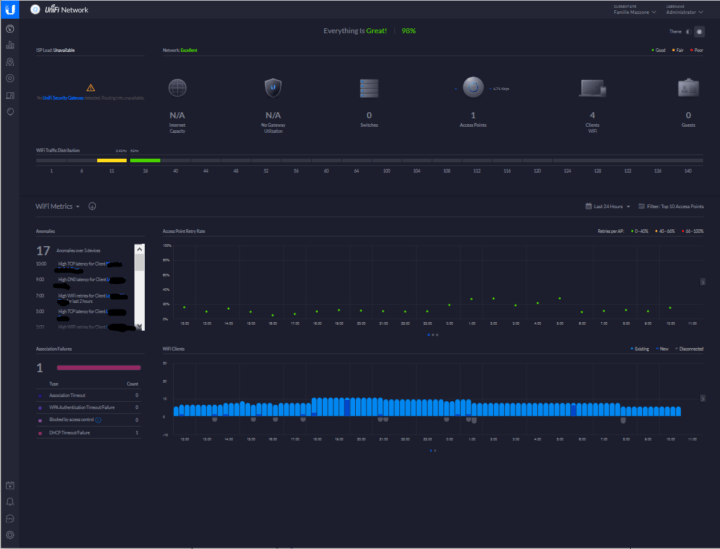
Backup maken van je Unifi Controller
Wanneer je je hele config klaar hebt en alles werkt, is het verstandig om een backup te maken.
Deze kun je heel eenvoudig downloaden en ergens veilig opslaan.
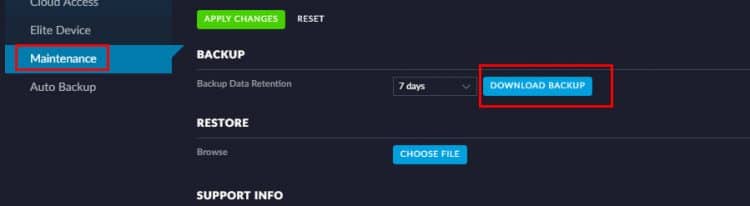
Configuratie terugzetten
Mocht je je controller verplaatst hebben naar de Synology NAS, dan hoef je niet opnieuw te beginnen met configureren. Dat kun je doen door je configuratie te restoren.
Maak dan op je huidige controller een backup zoals hierboven besproken en op de nieuwe controller restore je dan deze backup.
Alle instellingen blijven dan behouden en alle devices worden in de config opgenomen.
Daarna kun je je oude controller veilig uitfaseren.
Monitoring, logging en onderhoudstaken
Normaal gesproken staat een NAS 24/7 aan en hierdoor zal de controller ook heel mooi de Unifi monitoring bij kunnen houden, onderhoudstaken uitvoeren en logging aanhouden.
Enkele taken doet de controller standaard, andere taken kun je handmatig instellen om uit te laten voeren. En omdat de controller 24/7 draait en dus ook logt heb je altijd inzicht in wat er op je netwerk gebeurd !
Tot dusver is deze manier van installeren de beste manier op een Synology die we gezien hebben.
Succes !