Hoe leuk is het om met meer mensen tegelijk in 1 wereld te gaan bouwen aan de mooiste en leukste creaties ? Je kunt natuurlijk een wereld starten en open stellen voor het netwerk, maar hoe maak je nu een échte Minecraft Server waarop je altijd aan je wereld kunt werken zonder dat je een standalone wereld open hoeft te stellen ?
Docker, MineOS en Synology
Wat je nodig hebt is een Synology NAS (of een andere waarop je Docker kunt draaien, alleen dit artikel is gebaseerd op Synology)
Docker is een soort van virtualisering waarmee je meerdere servers op 1 stukje hardware kunt laten draaien.
Het is een container omgeving waarin je servers heel snel kunt uitrollen en deze doen dan specifiek dat waarvoor ze gemaakt zijn. Dus geen overbodig geheugen, Harddisk of CPU gebruik.
OK, aan de slag nu, want je wilt zo snel mogelijk gaan Minecraften natuurlijk en niet suffe teksten gaan lezen 🙂
Docker installeren
In de DSM gaan we naar Package Center en we zoeken daar het pakket Docker op :
Klik op Installeren waarna de installatie start.
Voor Docker hoef je verder niets in te stellen, Plug and Play dus !
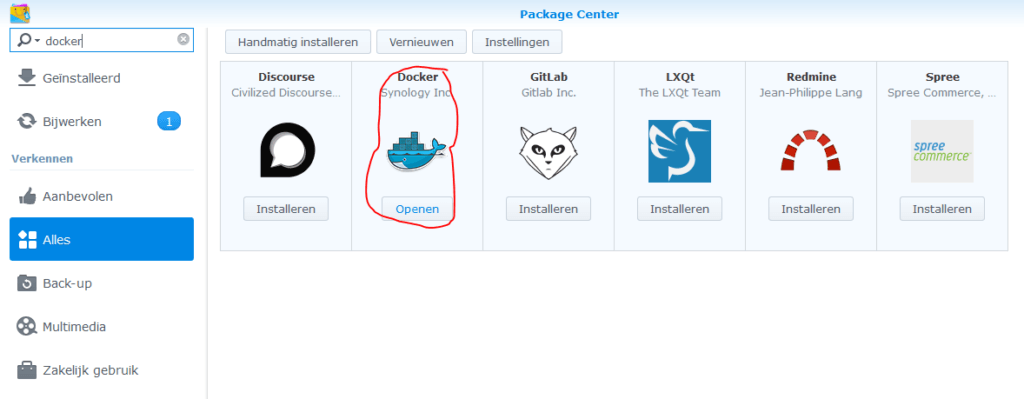
MineOS installeren
Ga nu naar het Docker paneel en klik op Register
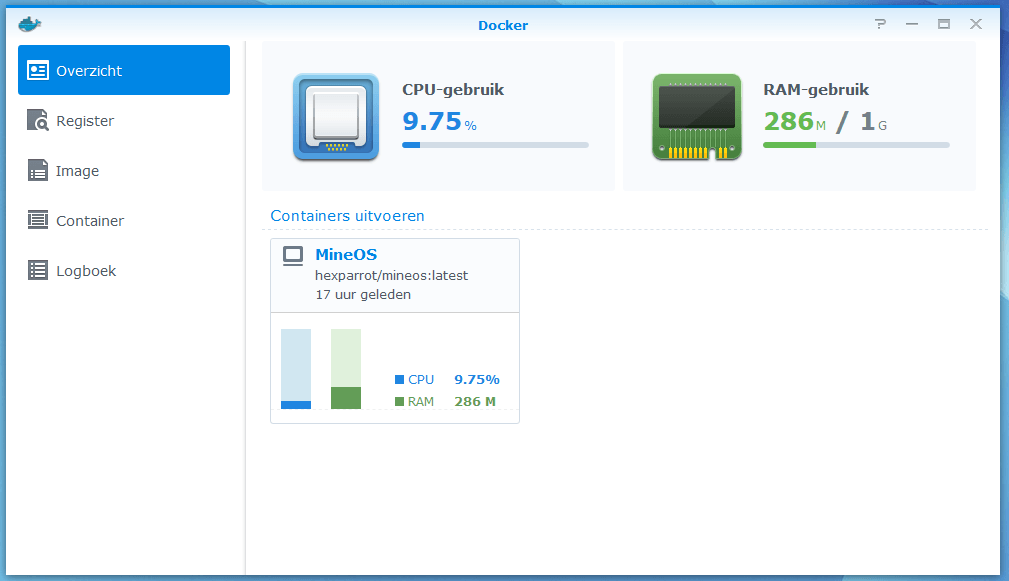
Zoek nu op MineOS en selecteer hexparrot/mineos en klik vervolgens op Downloaden
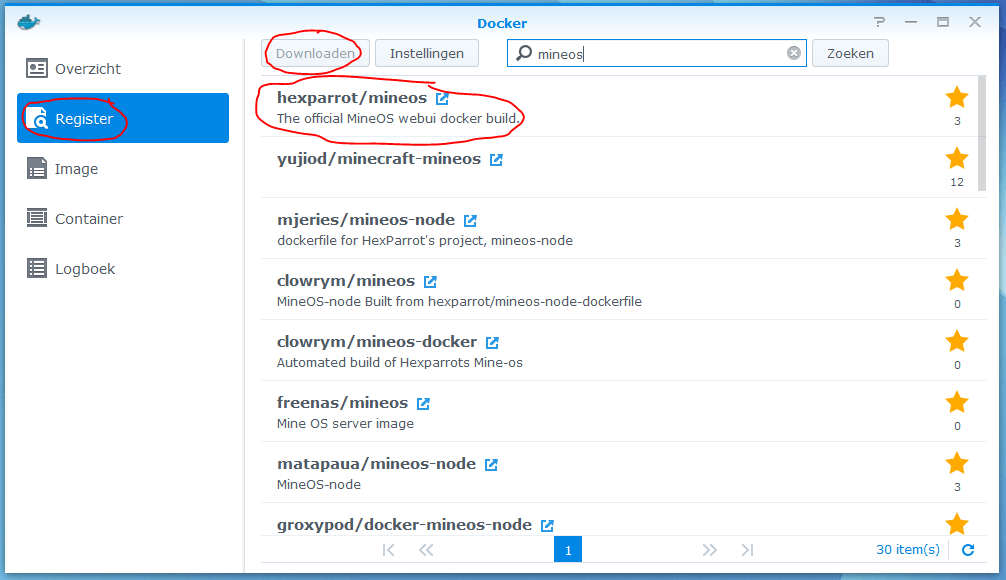
MineOS wordt nu gedownload en als deze gedownload is, ga je naar Image, klik je op het MineOS image en vervolgens op Starten waarna de wizard opgestart wordt.
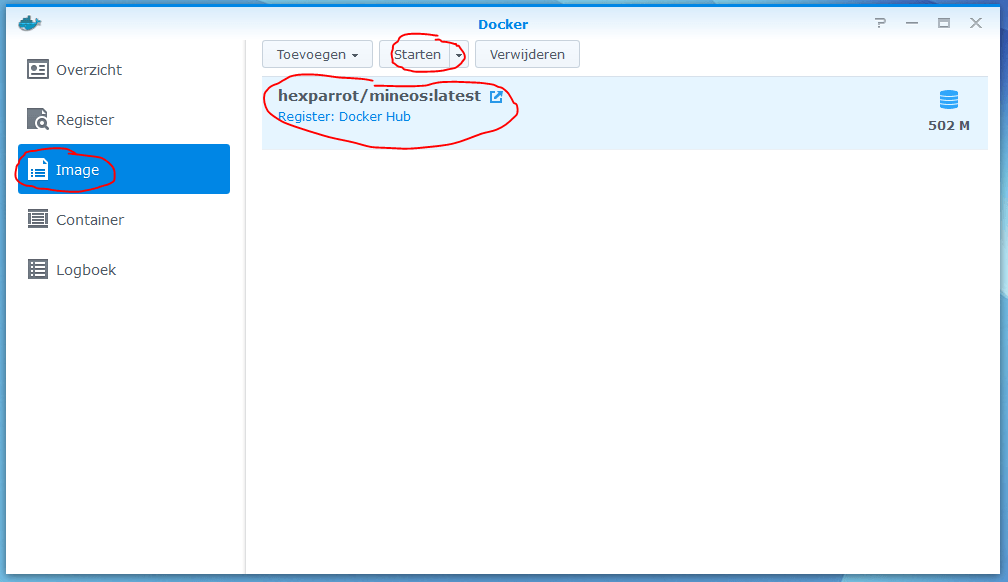
Dan kun je een aantal dingen instellen :
Geef de server/container een naam
En je moet portmappings aanmaken.
De admin interface draait op poort 8443 en deze moet doorgestuurd worden naar je Synology. Het kan zijn dat een andere toepassing al op 8443 draait, dus als lokale poort kun je dan iets anders instellen wat je zelf wilt.
25565 is de standaard poort waar de eerste MC wereld op draait. Je kunt hier meerdere oplopend toevoegen, dus de 2e wereld wordt dan 25566 enz.
Klik dan op volgende
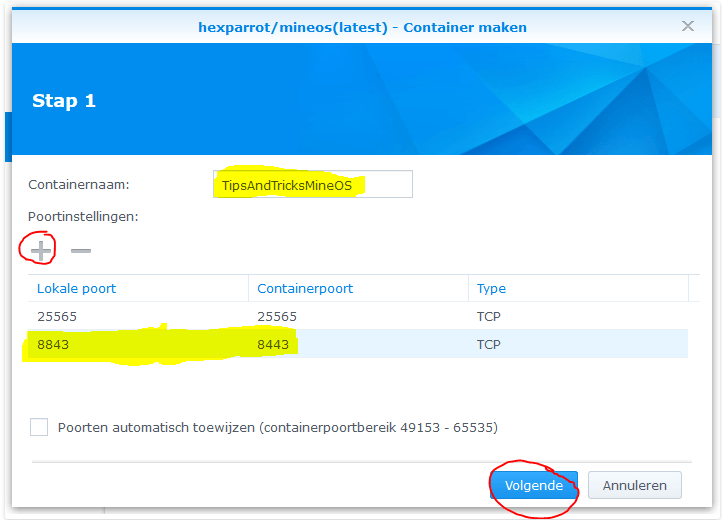
Hier kun je ook op volgende klikken, je hoeft hier niets aan te passen, tenzij je weet wat je doet.
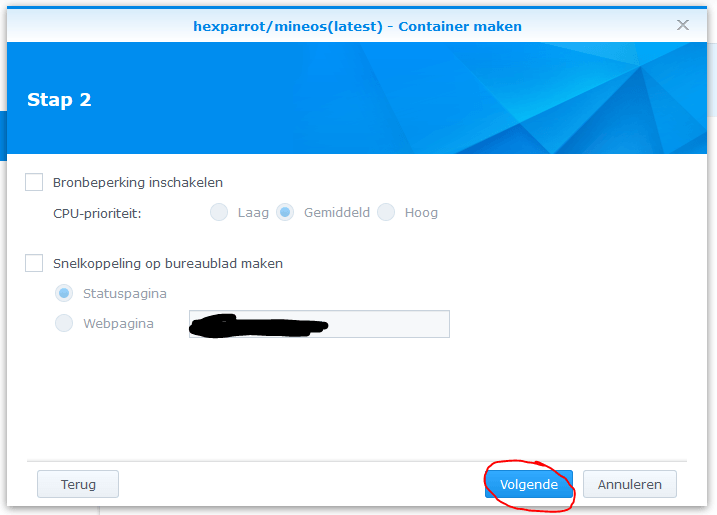
Dan moet je een volume toevoegen om je Minecraft data op te slaan.
Doe je dit niet, dan zal steeds bij een reboot alle data verdwijnen, dus je wereld(en) worden niet opgeslagen !
Selecteer bij de Diskstation mappen de docker map en maak daar een nieuwe map onder, bijvoorbeeld MineOS en klik op selecteren.
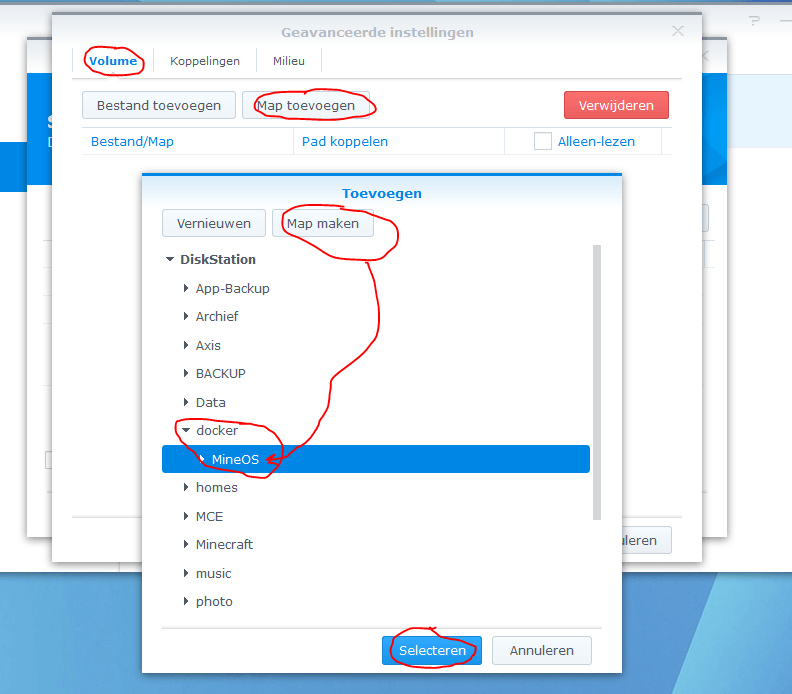
Nu koppel je deze map aan de Minecraft map in de container.
het pas is /var/games/minecraft/ en haal het vinkje weg bij Alleen-lezen.
Hiermee bereik je dat MineOS de Minecraft Data buiten de container opslaat waardoor deze bij een reboot blijven bestaan.
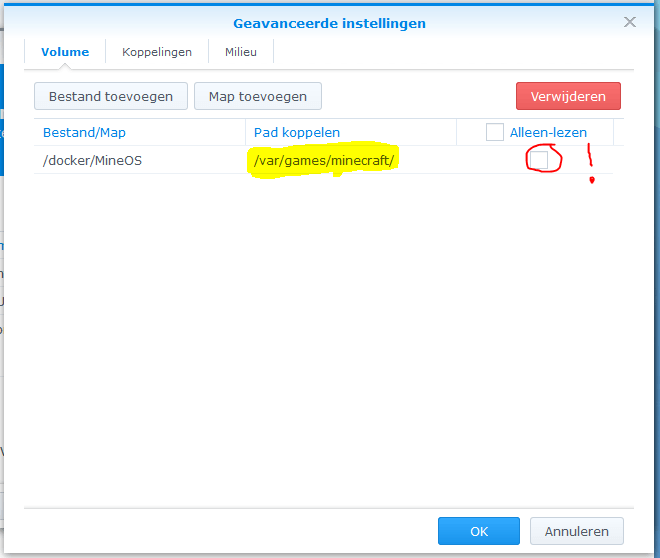
Dan moet je nog opgeven wat je MineOS inlog gegevens worden.
Neem onderstaande gegevens over om een gebruikersnaam en wachtwoord in te stellen.
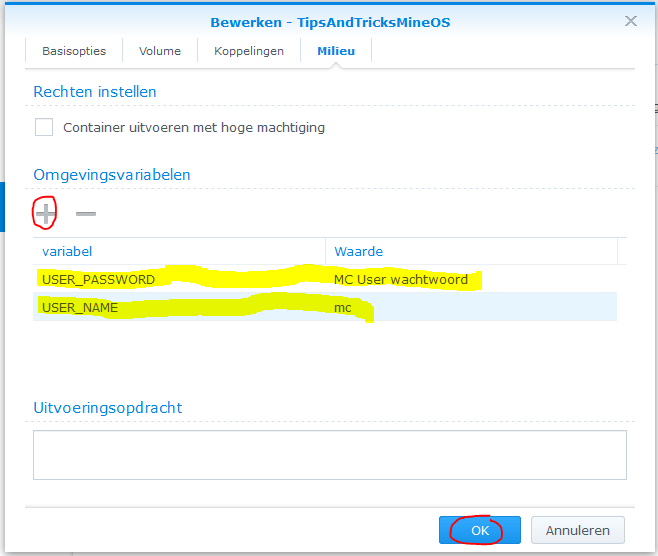
Dan is je MineOS container klaar.
Ga naar de sectie Container, selecteer de MineOS container die je gemaakt hebt en klik op het schuifje om de container te starten.
Opstarten is een kwestie van enkele secondes !
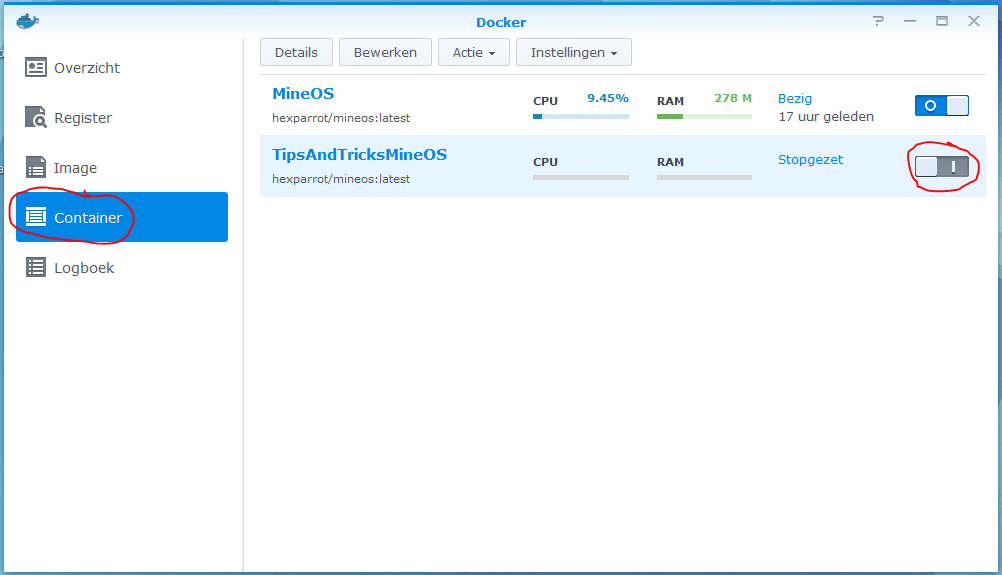
Nu kun je inloggen door naar https://ipadresvanjenas:opgegevenpoort dus bijvoorbeeld https://11.22.33.44:8443
Je komt dan terecht in de MineOS login waar je met de opgegeven gebruikersnaam en wachtwoord in kunt loggen.

Eenmaal ingelogged, kun je je Minecraft server(s) aanmaken !
Geen idee hoe dit moet ? Lees dan dit artikel !
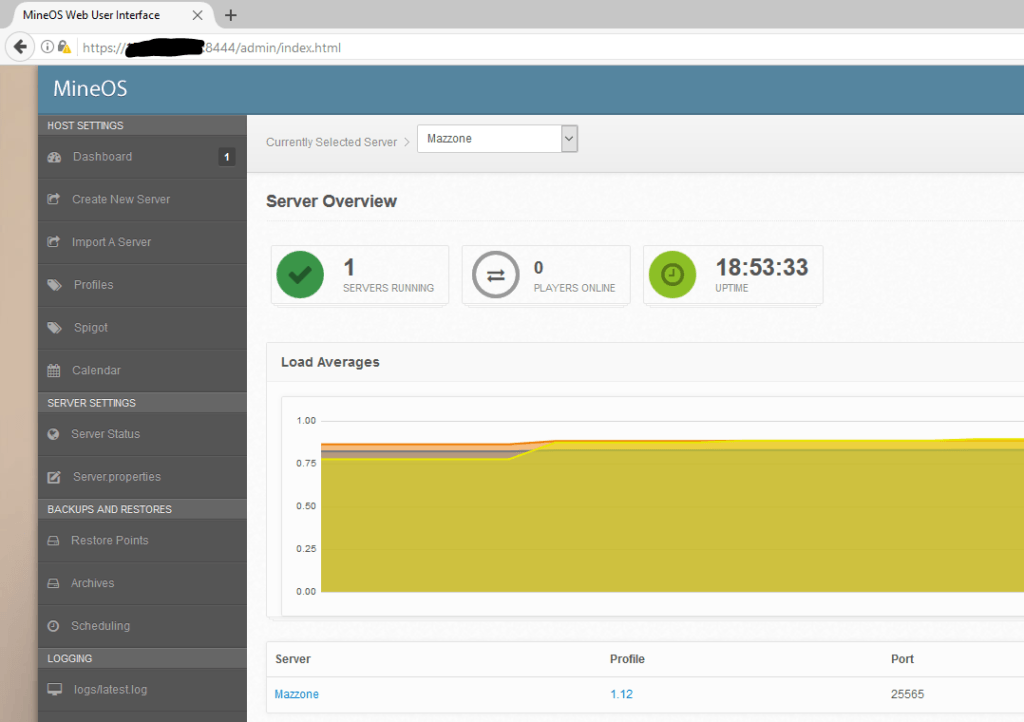
Als je een wereld aangemaakt hebt, kun je Minecraft starten en Multiplayer kiezen.
Voeg daar dan een nieuwe server toe op het IP adres en poort van je NAS en MineOS wereld poort (25565) :
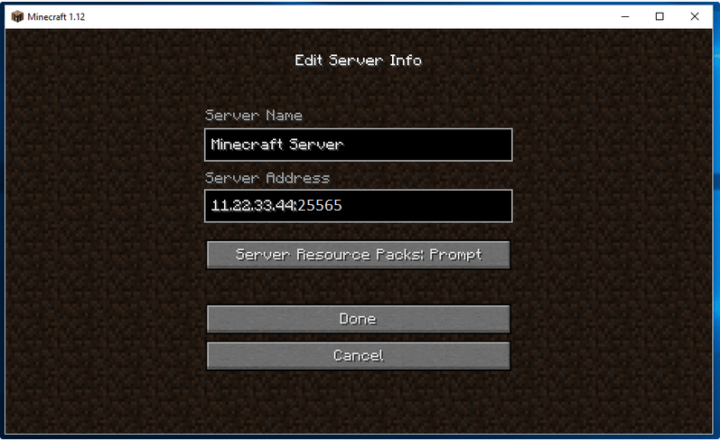
Klik op Done en dan zie je de server staan.
Selecteer deze server en klik op Join Server om de wereld te starten
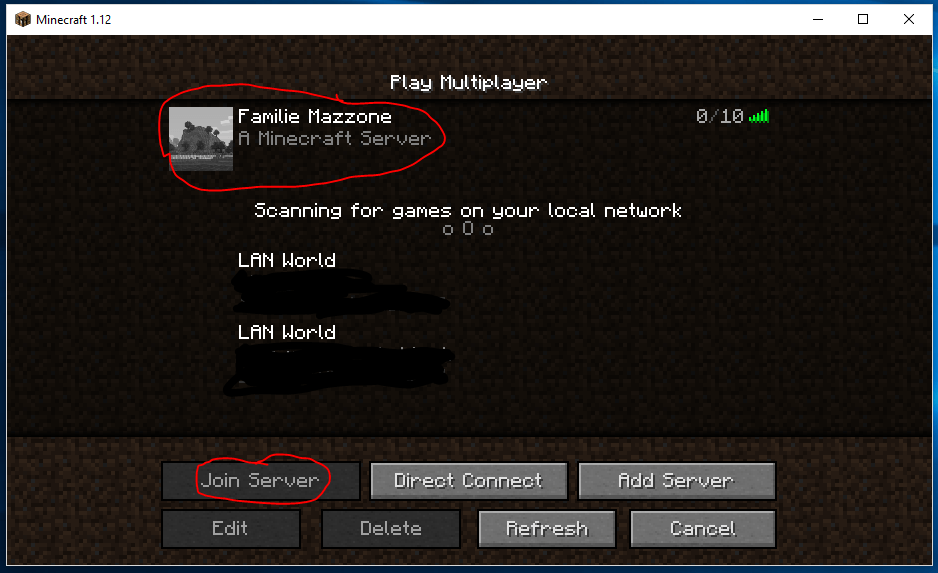
Et voila !
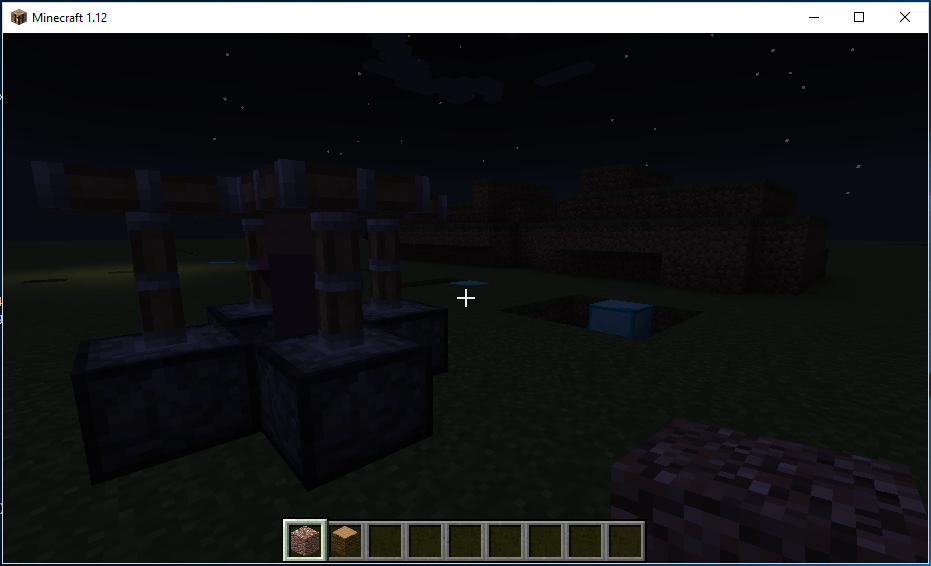
Veel Minecraft plezier !