Minecraft Skin veranderen !
Met wat inspanning is het mogelijk om je skin te veranderen in Minecraft.
In dit artikel laten we zien hoe dit in zijn werk gaat bij de gekraakte Minecraft versie.
Waar je de gekraakte Minecraft vandaan haalt zullen we niet vertellen aangezien dit illegaal is 😉
Ben je de standaard skin van Steve een beetje beu en toe aan iets compleet nieuws ?
Lees dan dit artikel snel verder zodat je snel kunt spelen met je nieuwe skin !
Skin downloaden of ontwerpen
Wanneer je googled op minecraft skin kom je talloze websites tegen waar je leuke skins kunt downloaden, dus een bestaande skin downloaden zal geen probleem zijn.
In dit artikel gaan we even uit van een skin editor waar je je eigen creativiteit los kunt laten.
Een leuke, makkelijke editor is hier te vinden.
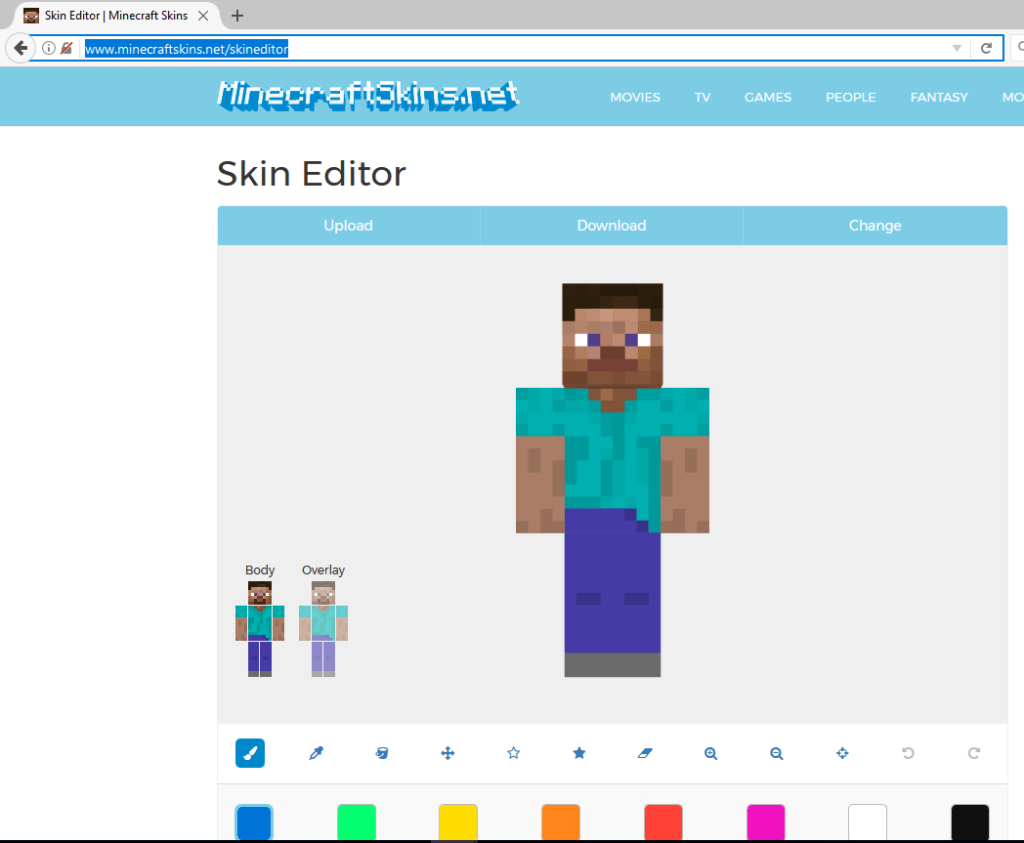
Met de cursor kun je dan Steve aanpassen of zelfs iets compleet nieuw maken.
Wanneer je klaar bent met het aanpassen, klik je op de knop Download om je nieuwe skin te downloaden.
Plaats de gedownloade .png ergens waar je makkelijk bij kunt.
Skin in Minecraft importeren
Helaas is het in de gekraakte versie niet heel eenvoudig om een andere skin te kiezen.
Je moet hiervoor wel het een en ander doen. Het is niet veel werk en als je het truukje kent, doe je dit bijna blindelings.
Allereerst heb je een ZIP programma nodig, zoals bijvoorbeeld 7Zip
Als deze geïnstalleerd is, ga je naar de Minecraft installatie map welke te vinden is in je AppData map.
Om hier te komen druk je op WIN + R toets en typ je in de opdrachtregel %appdata%
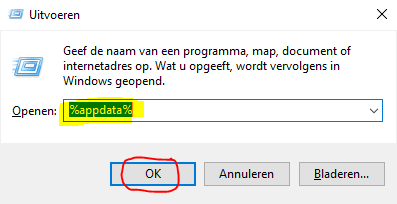
De verkenner opent dan en daar dubbelklik je op de map .Minecraft
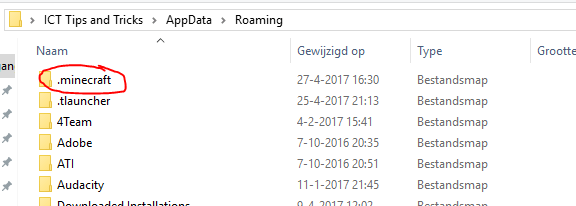
Dan blader je vervolgens naar de map Versions en kies je de Minecraft versie die je wilt spelen met de nieuwe skin.
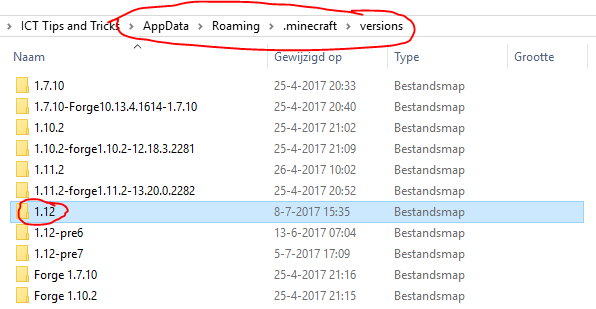
In die versie map vindt je de Minecraft .JAR Java file.
Deze moet je openen met 7Zip door er met de rechtermuisknop op te klikken :
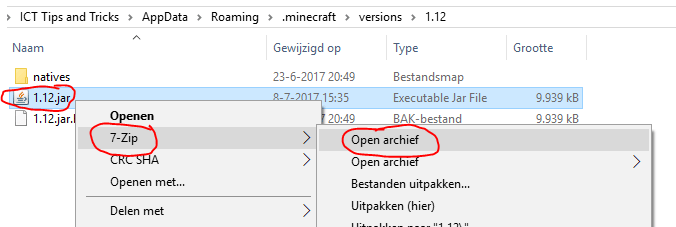
Waarna 7Zip het bestand opent :
Klik op Assets
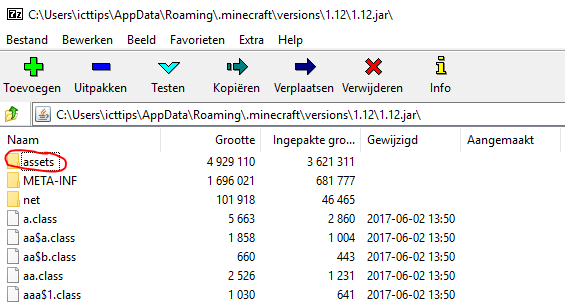
Vervolgens ga je naar minecraft\textures\entity
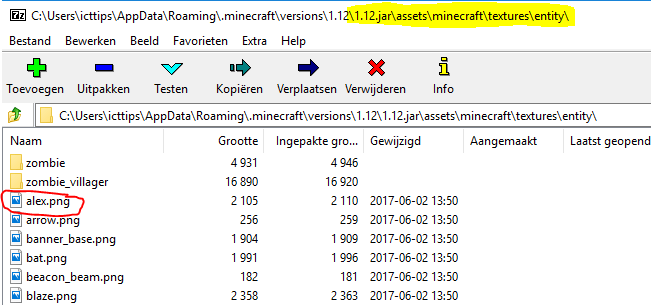
Scroll iets naar beneden totdat je de .png bestanden vindt en de eerste is alex.png
Selecteer alex.png en druk op delete om deze te verwijderen.
Doe hetzelfde bij steve.png als je ook de skin van Steve wilt aanpassen.
Nu ga je naar de lokatie waar je de nieuwe skin hebt opgeslagen.
Wees er zeker van dat deze alex.png heet (naam aanpassen kan met F2 of rechtermuisknop en dan Naam wijzigen kiezen) en sleep deze dan door het bestand met de linkerknop vast te houden en te slepen naar het 7Zip venster.
Als je ook Steve wilt aanpassen, hernoem je de png naar steve.png en op dezelfde manier sleep je het bestand naar het 7Zip venster.
Dat is alles wat je moet doen !
Sluit nu 7Zip en start Minecraft.
Zorg er wel voor dat je de juiste versie gaat spelen, dus die waarvan je de skins hebt vervangen.
Open of maak een wereld en bekijk jezelf eens, je hebt de nieuwe skin !
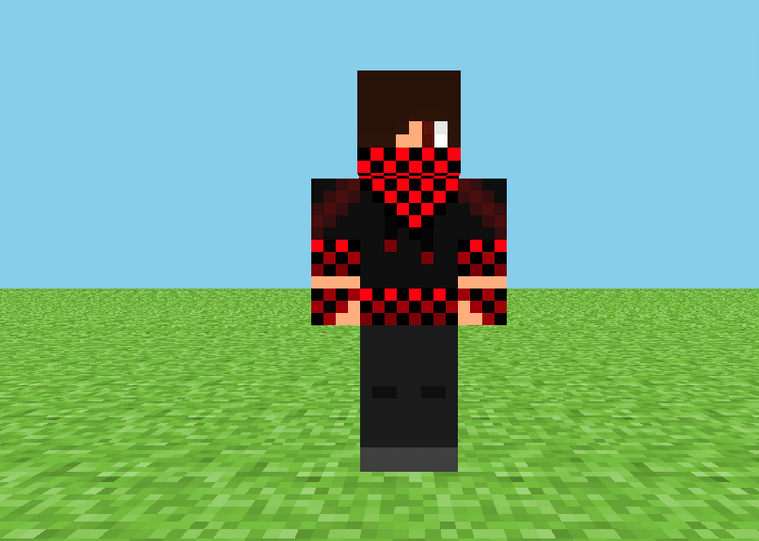
Hou je van gamen ? Neem dan ook eens een kijkje op GameSlimpies.nl !
De gaming website voor en door jonge gamers !