IE Resetten naar default
Soms komt het voor dat de Internet Explorer van Windows raar doet, heel traag is of zelfs helemaal niet meer doet.
In de meeste gevallen is dat te wijten aan toolbars die door sommige software pakketten wordt geinstalleerd, corrupte plugins of verkeerde instellingen.
Het beste wat je in dit geval kunt doen is terug gaan naar een schone Internet Explorer.
IE Resetten :
We gaan als eerste naar het configuratie scherm en klikken op Ïnternet Opties
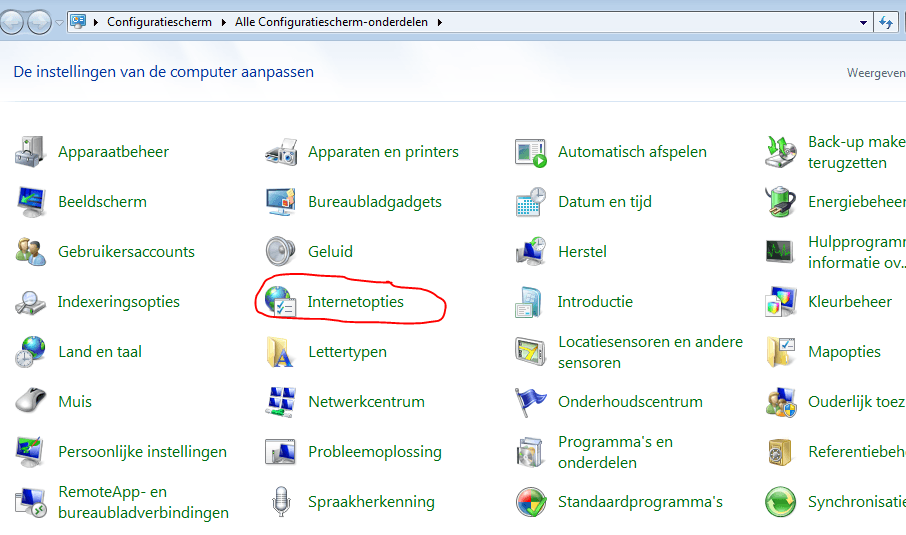
Internet Opties wordt nu geopend en daar gaan we naar het tabblad Geavanceerd (1)
Klik dan op Opnieuw Instellen (2)
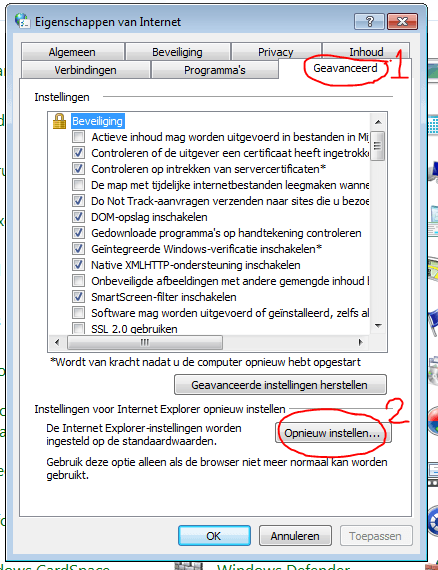
In het popup venster vink je nog even aan dat de Persoonlijke instellingen ook verwijderd moeten worden (1)
En druk daarna op Opnieuw Instellen (2)
Je raakt hiermee dus ALLE instellingen (behalve je Favorietenlijst) kwijt !
Dus ook alle opgeslagen wachtwoorden, formulier informatie, geschiedenis etc.
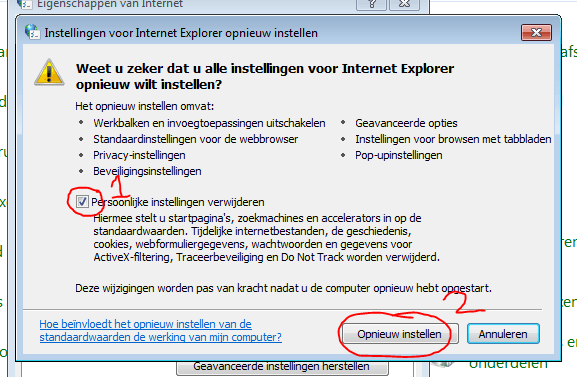
Alle IE zaken worden nu gewist en opnieuw ingesteld.
Als dit klaar is, kun je op Sluiten klikken en ben je klaar.
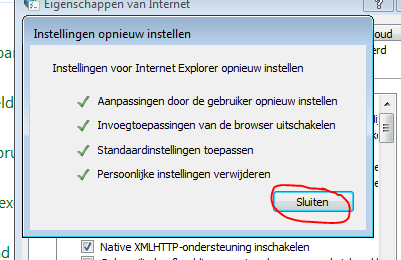
Start nu Internet Explorer weer op en test nu of de problemen opgelost zijn.
Mocht het op deze manier niet mogelijk zijn om Internet Explorer te starten en opnieuw in te stellen, dan kun je Internet Explorer zonder invoegtoepassingen starten. Ga hiervoor naar start > alle programma’s > bureau accessoires > systeemwerkset en klik hier op Internet Explorer (zonder invoegtoepassingen).
Je kunt ook het commando iexplore -extoff gebruiken via het scherm uitvoeren van Windows, druk tegelijkertijd op de Windowstoets + R en in het onderstaande scherm type je het commando “iexplore -extoff” gevolgd door enter.
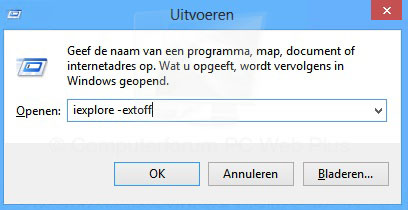
Als dit wel werkt, dan heb je een extensie/plugin die niet goed werkt.
Veel software installeren ook plugins of extensies mee die problemen kunnen veroorzaken.
Je zou dan moeten uitzoeken welke software de boosdoener is.
Ga hiervoor weer naar de Internet Opties en dan naar tabblad “Programma’s” (1)
Druk dan op “Invoegtoepassingen beheren” (2)
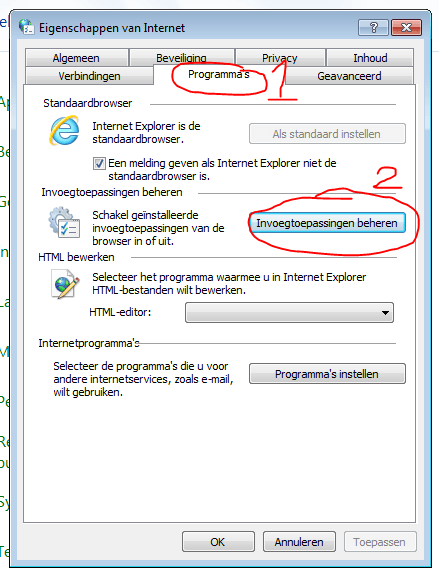
Vervolgens kom je in een scherm waarin je alle geïnstalleerde toepassingen terug kunt vinden.
Klik een toepassing aan en klik dan rechtsondering het venster op uitschakelen.
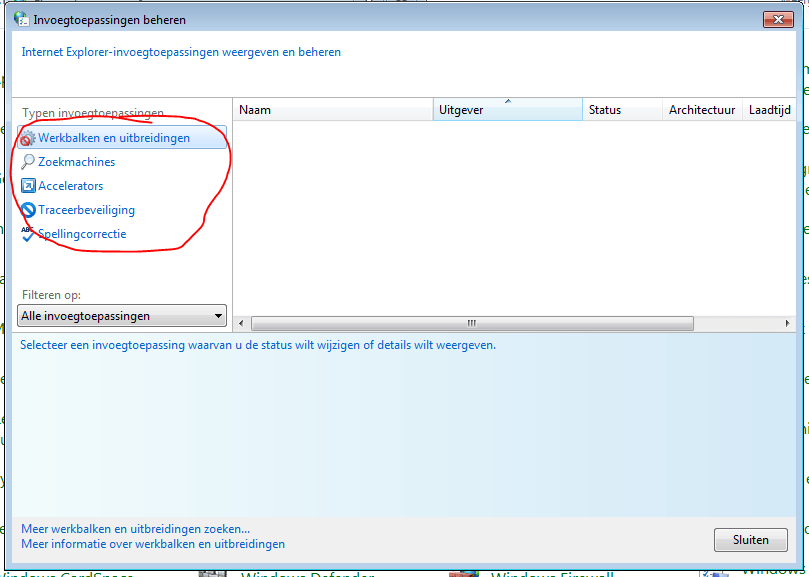
Wanneer je alle toepassingen hebt uitgeschakeld en Internet explorer werkt nog steeds niet, dan zit het probleem dieper.
Je zou dan eventueel ook nog een virus probleem kunnen hebben.
Voer dan een Combofix Scan uit en probeer het daarna nog eens.