Geïnfecteerde computer scannen
Wanneer je computer zodanig geïnfecteerd is met een virus of andere rommel waardoor deze niet meer goed op wil starten en je dus geen virus removers kunt gebruiken of andere cleaners, dan kun je nog proberen om de computer op te schonen m.b.v. een Rescue Disk.
In dit artikel gaan we Kaspersky Rescue Disk gebruiken, waarschijnlijk één van de beste Antiviruspakketten die er bestaan. Deze is gratis en je kunt deze op een bootable USB Stick of CD installeren om vervolgens je computer op te starten hiermee en te gaan scannen.
Aan het eind van dit artikel heb je hopelijk weer een computer die normaal op kan starten !
Aan de slag !
Voorbereiding
De voorbereiding zul je moeten doen op een goed werkende computer.
Als eerste hebben we de ISO nodig van Kaspersky.
Op de Kaspersky Website kun je deze gratis en zonder registratie of wat dan ook downloaden.
Zet de download op een lokatie van jouw keuze.
Vervolgens kun je met Rufus de ISO gebruiken om een Bootable USB Stick te maken
Weet je niet hoe Rufus werkt ? Lees dan deze handleiding onder het kopje “USB Stick voorbereiden met de gedownloade ISO.”
Zo…nu we een Bootable USB Stick hebben met de Rescue CD van Kaspersky, kunnen we verder.
Computer opstarten van USB
Steek de USB Stick in de geïnfecteerde computer en zet deze aan.
Vervolgens, en dat is afhankelijk van het merk en type computer dat je hebt, moet je meteen bij het aanzetten al gaan drukken op de toets die het opstart menu naar voren haalt. Soms is dit de ESC knop, maar kan ook F6, F9, F10 etc. zijn.
Weet je niet welke toets je moet gebruiken ? Raadpleeg dan de handleiding van de computer of google even op bootmenu <merk/type van jouw computer of moederbord>
Het opstarten gaat dan beginnen, druk op een toets in onderstaand scherm om te starten
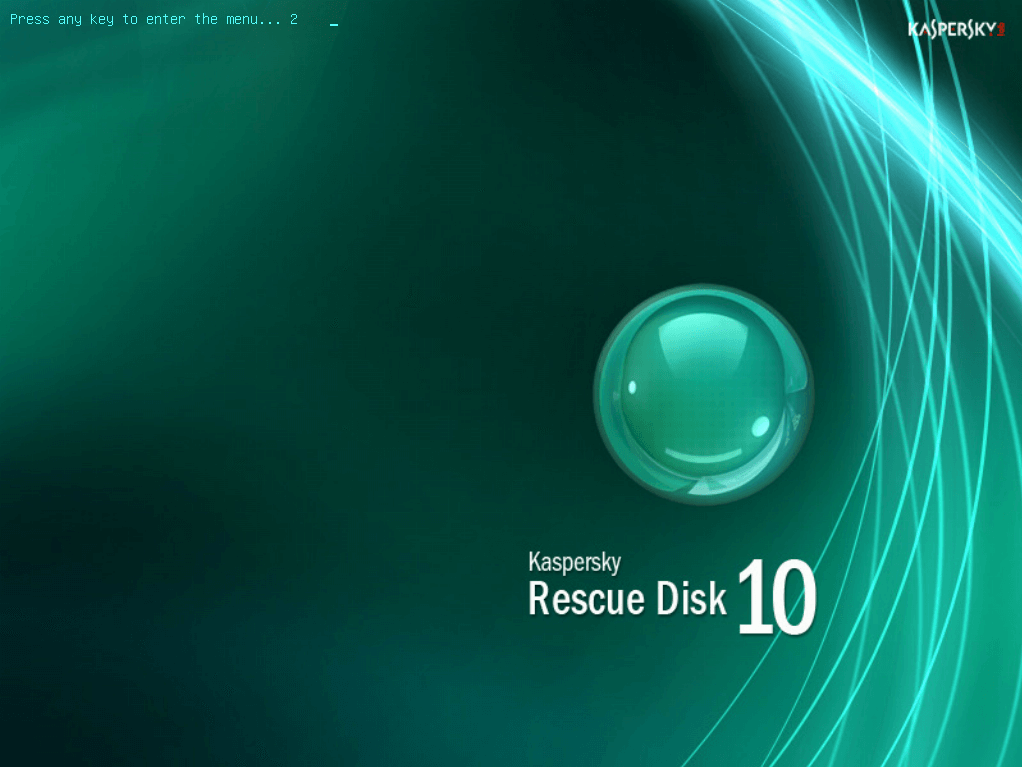
Dan kiezen we de taal en drukken we op enter
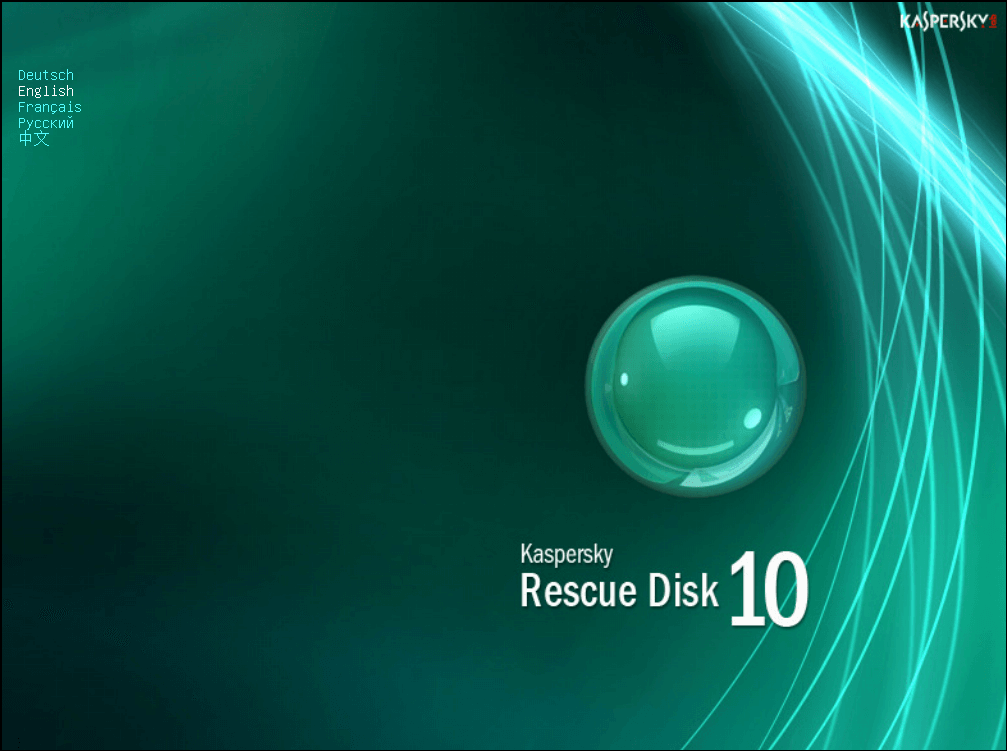
Nu moeten we akkoord gaan met de voorwaarden door op 1 te drukken
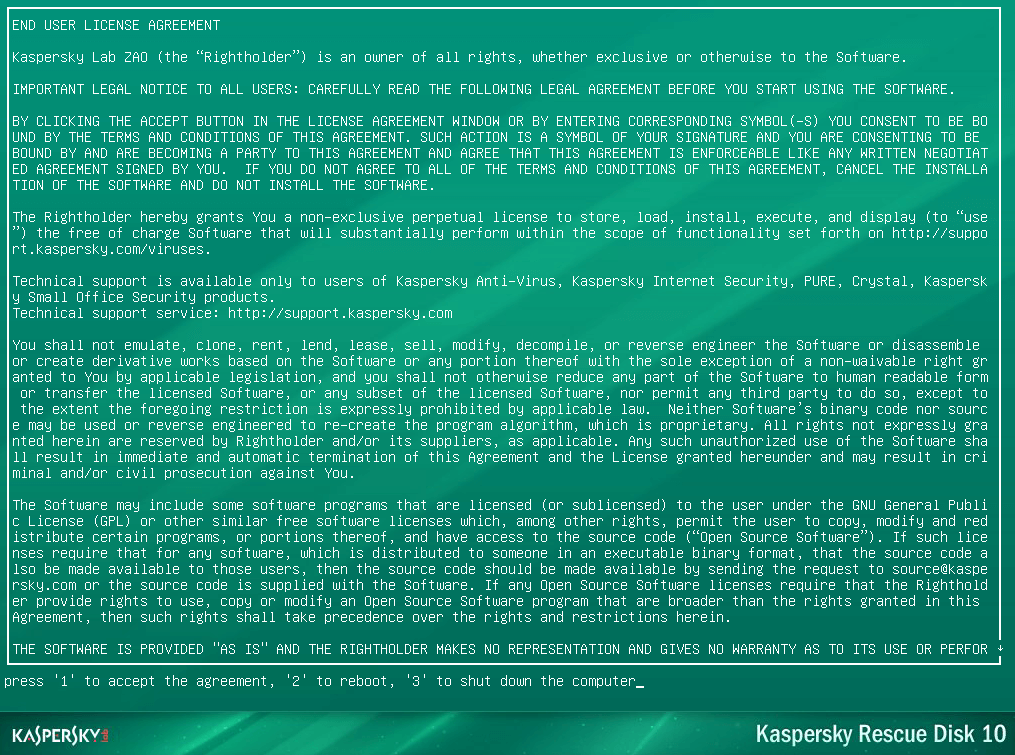
Vervolgens kunnen we kiezen uit een aantal opstart opties.
Voor het gemak kiezen we de Graphic Mode gevolgd door Enter
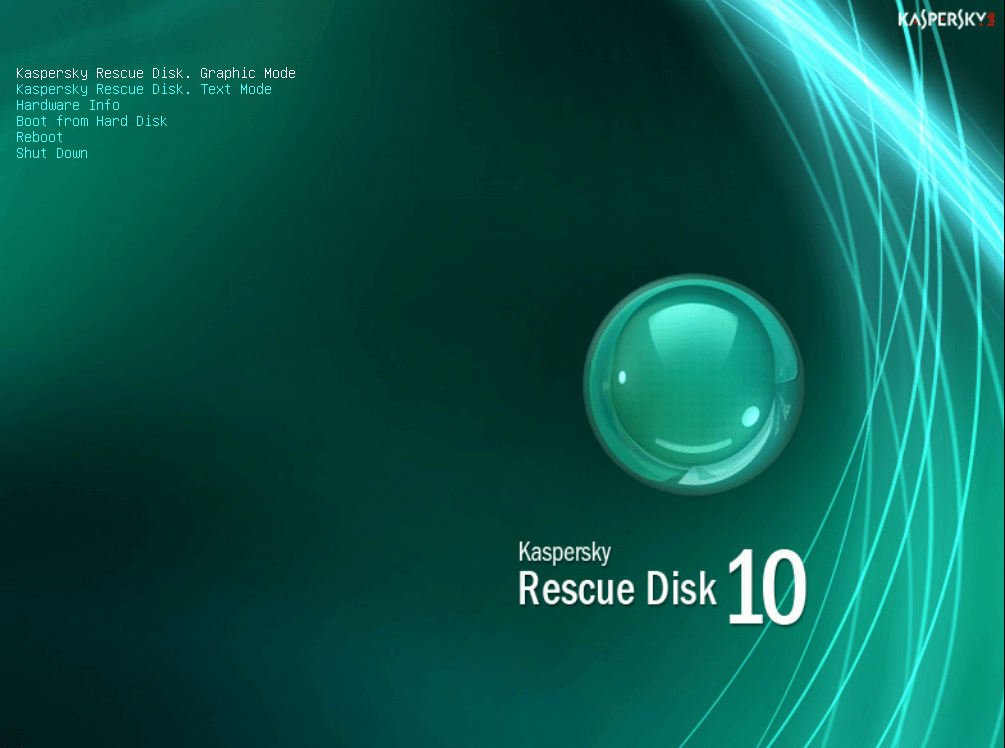
Kaspersky Rescue Disk start nu
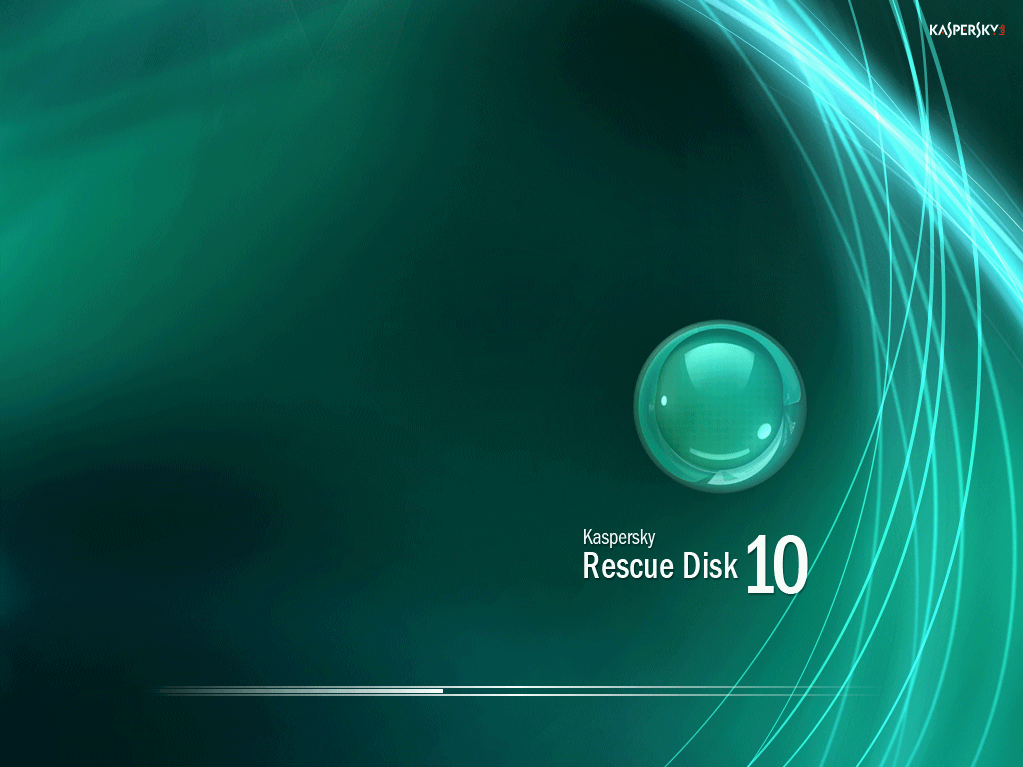
Wanneer Kaspersky geen harde schijven vindt, krijg je onderstaande melding.
Meestal is er dan iets mis (harde schijf of aanwezige partities niet herkend of kapot)
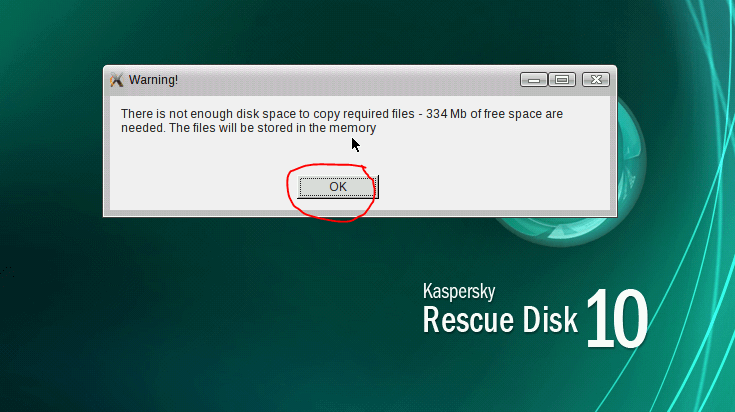
Kaspersky Updaten voor het scannen
Alles alles goed gaat, kom je dan in onderstaand scherm terecht
Klik op het tabblad My Update Center en vervolgens op Start Update
Updates worden nu gedownload (indien er een internetverbinding aktief is)
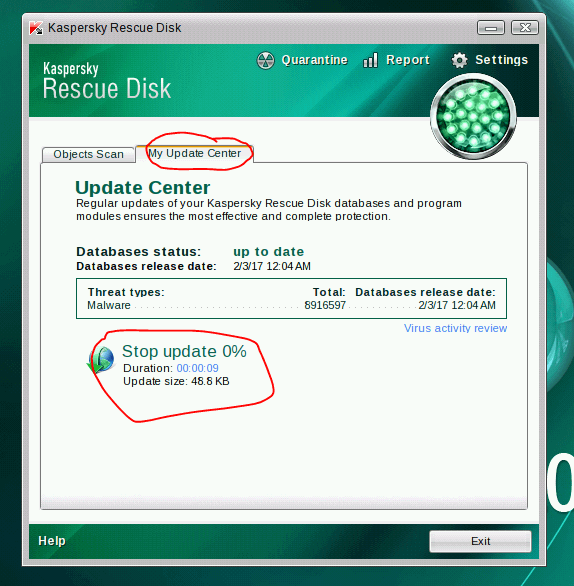
Als de update klaar is, kunnen we verder gaan met het scannen.
Computer scannen op virussen
We gaan nu weer terug naar het tabblad Objects Scan
Vink in het lijstje met de te scannen onderdelen de harde schijf aan. In Linux, zoals deze Rescue Disk, is dit sda1,2,3 etc.
Als je alle aanwezige disks en partities geselecteerd hebt, kun je klikken op Start Objects Scan om het scannen te starten.
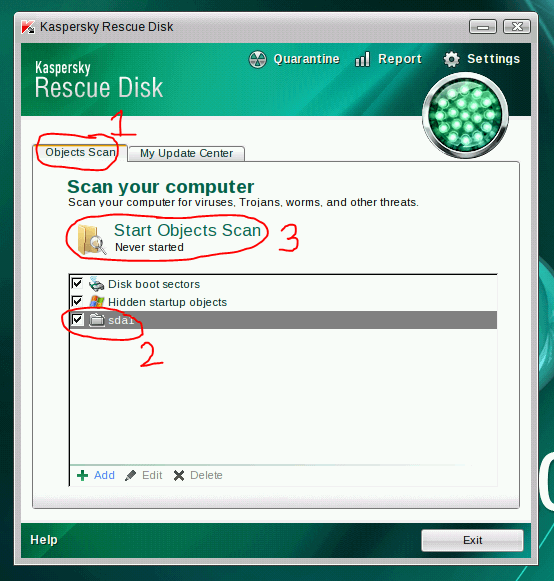
Het scannen begint en zal enige tijd in beslag nemen.
Laat dit proces zijn gang gaan tot deze klaar is.
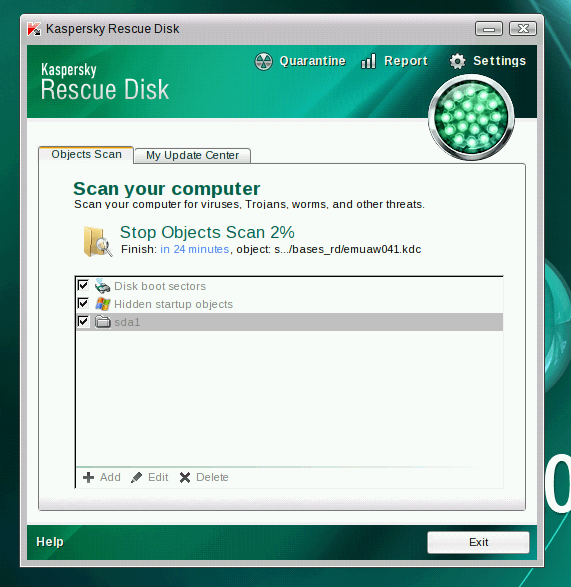
Scannen klaar ?
Als het scannen klaar is, zie je onderstaand scherm
Klik dan op Report om gedetecteerde infecties te bekijken
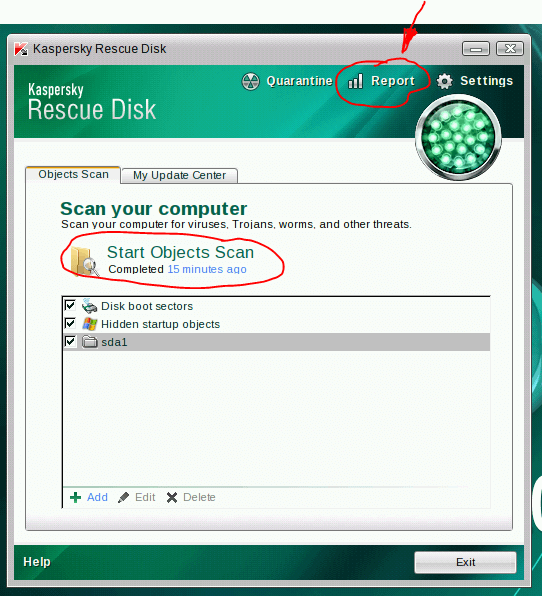
Gelukkig, ons systeem is schoon !
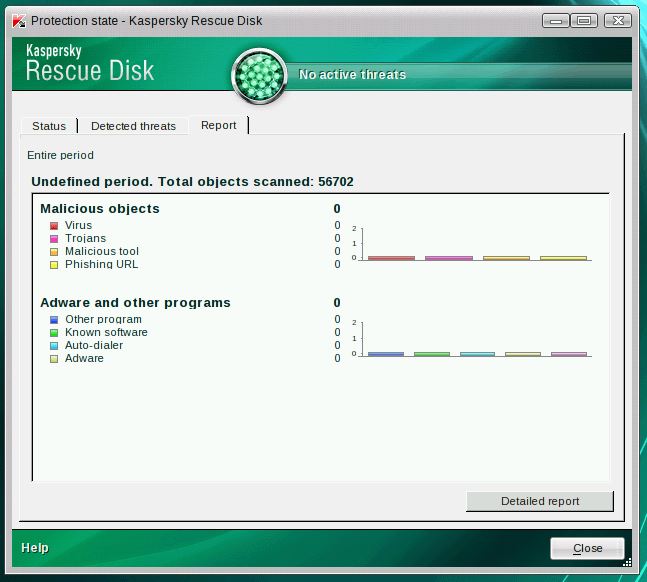
Wanneer je computer toch geinfecteerd is, zal Kaspersky in de meeste gevallen de infecties automatisch opschonen.
Daar waar Kaspersky niet zeker weet wat je wilt, zal deze vragen om een actie.
Lees de instructies door en geef dan aan welke gepaste actie je wilt uitvoeren.
Als alles dan klaar is en dus weer schoon, kun je Kaspersky afsluiten en Windows weer opstarten.
Met een beetje geluk start deze dan weer op, zodat je nog andere tools en gereedschappen kunt gebruiken om verder te scannen en indien nodig opschonen.