XPEnology Installeren
Heb je een oude computer over en wil je deze nog een 2e leven geven ?
Maak er dan een NAS van met XPEnology !
XPEnology is een kloon van de populaire Synology NAS en zo “getweaked” dat deze op normale hardware kan draaien.
Je hoeft nu alleen nog maar 1 of meerdere harde schijven van jouw keuze in de computer te stoppen en je kunt aan de slag.
Aan de slag !
Natuurlijk hebben we als eerste wat software nodig. dit bestaat uit 2 gedeeltes :
De XPEnoboot waarmee we de computer opstarten en de DSM van Synology (Disk Station Manager)
Om deze software te verkrijgen gaan we naar de XPEnology Download Pagina
Nb : Het komt voor dat de download pagina er uit ligt. Ga in dat geval dan naar deze pagina om de bestanden te downloaden
Download de nieuwste XPEnoBoot ISO naar een locatie naar jouw keuze:
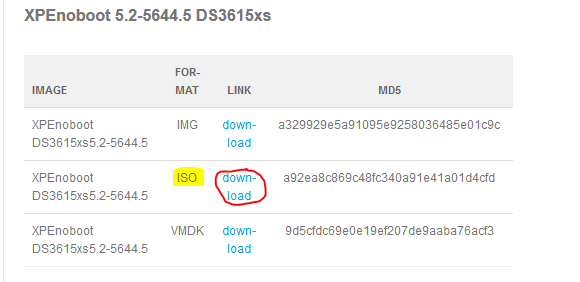
Download dan de DSM versie die overeenkomt met de XPEnoboot :
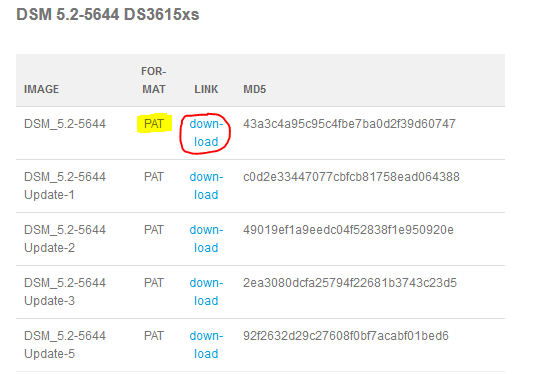
Bootable USB Stick maken
Nu moeten we een USB Stick bootable maken met het XPEnoboot ISO dat we zojuist gedownload hebben.
Je kunt hiervoor Rufus gebruiken. De Rufus link verwijst je naar een ander artikel voor het installeren van Linux.
Voor het maken van de XPEnoboot USB Stick kun je dezelfde handelingen met Rufus gebruiken, alleen selecteer je dan de XPEnoboot ISO om op de USB Stick te zetten.
Wanneer de USB Stick klaar is, kunnen we deze gebruiken om de computer waarop XPEnology komt op te starten.
Hoe je van USB moet booten is afhankelijk van het merk/type, bij de ene is het op F9 of F11 drukken, bij de ander op ESC om het bootmenu te tonen.
Computer opstarten
Als de computer opstart van de USB Stick, komen we in onderstaand scherm terecht
Kies hier de Install/Upgrade optie en druk op Enter
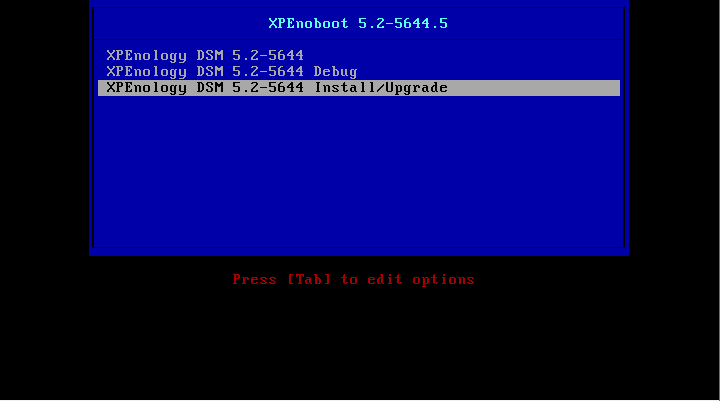
XPEnoboot zal nu verder gaan laden totdat je dit scherm ziet
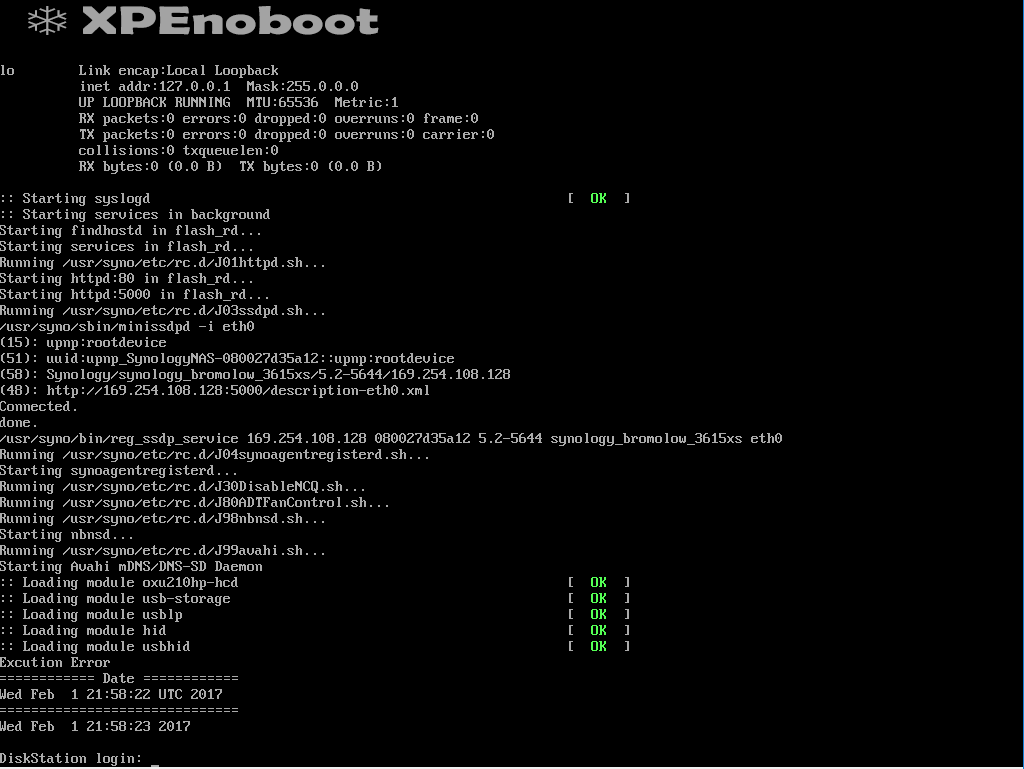
Xpenology op een andere lokatie ?
Het kan zijn dat je Xpenology ergens anders remote wilt installeren, bijvoorbeeld op een VPS o.i.d.
Je zult dan tegen het probleem aanlopen dat je de Xpenology installatie niet kunt draaien omdat de Synology Web Assistant je Xpenology server niet kan vinden.
Om dit op te lossen, kun je de netwerkinstellingen aanpassen met een vast IP adres.
Wanneer de Xpenoboot draait, kun je de IP adres settings aanpassen zodat je er remote bij kunt komen.
Om in te kunnen loggen, moet je aanmelden als root met een dynamisch wachtwoord.
Deze wijzigt namelijk dagelijks en dus weet je niet wat het wachtwoord is.
Om het wachtwoord te genereren, doe je het volgende :
Ga naar http://www.codepad.org
Plak daar onderstaande code in en run deze dan :
#include
#include
#include
void main()
{
struct timeval tvTime;
struct tm tmOutput;
gettimeofday(&tvTime, 0);
localtime_r(&(tvTime.tv_sec), &tmOutput);
tmOutput.tm_mon += 1;
printf("password for today is: %x%02d-%02x%02d\n\n",
tmOutput.tm_mon, tmOutput.tm_mon, tmOutput.tm_mday,
gcd(tmOutput.tm_mon, tmOutput.tm_mday));
}
int gcd(int a, int b)
{
return (b?gcd(b,a%b):a);
}
Na het runnen krijg je het wachtwoord te zien waarmee je in kunt loggen als root.
Nu je ingelogged bent, kun je het ipadres van je Xpenology installatie aanpassen.
gebruik hiervoor de volgende commando’s :
ifconfig eth0 192.168.1.100 netmask 255.255.255.0route add default gw 192.168.1.1 eth0
Waarbij je uiteraard de adressen aanpast naar jouw netwerk.
Vervolgens kun je dan connecten naar het ip adres om de installatie te voltooien.
DSM Installeren
Nu kun je de DSM gaan installeren.
Ga hiervoor naar https://find.synology.com met je favoriete browser.
Je XPEnology installatie zal gezien worden :

Klik op verbinden en vervolgens op installeren
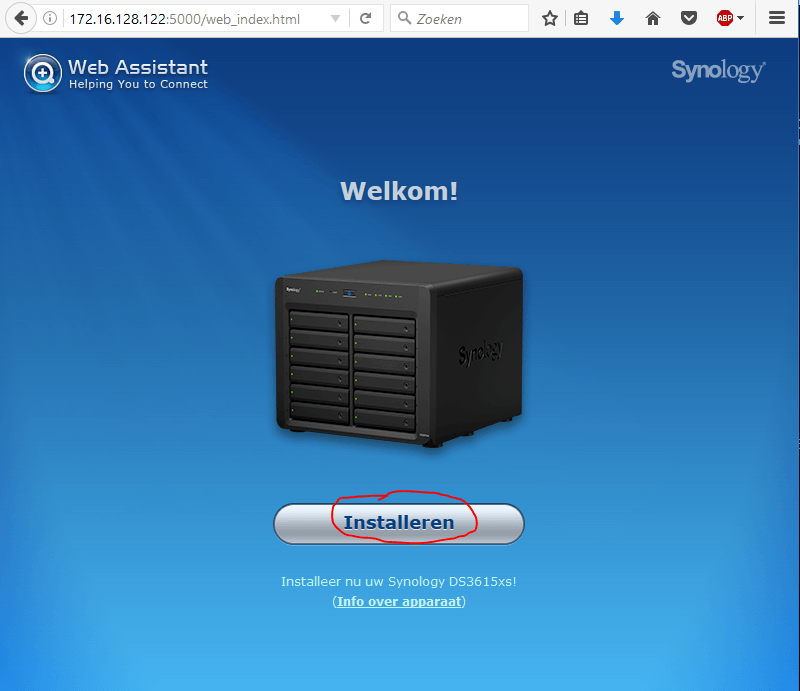
Nu kunnen we de DSM gaan installeren. Klik hiervoor op Handmatig Installeren
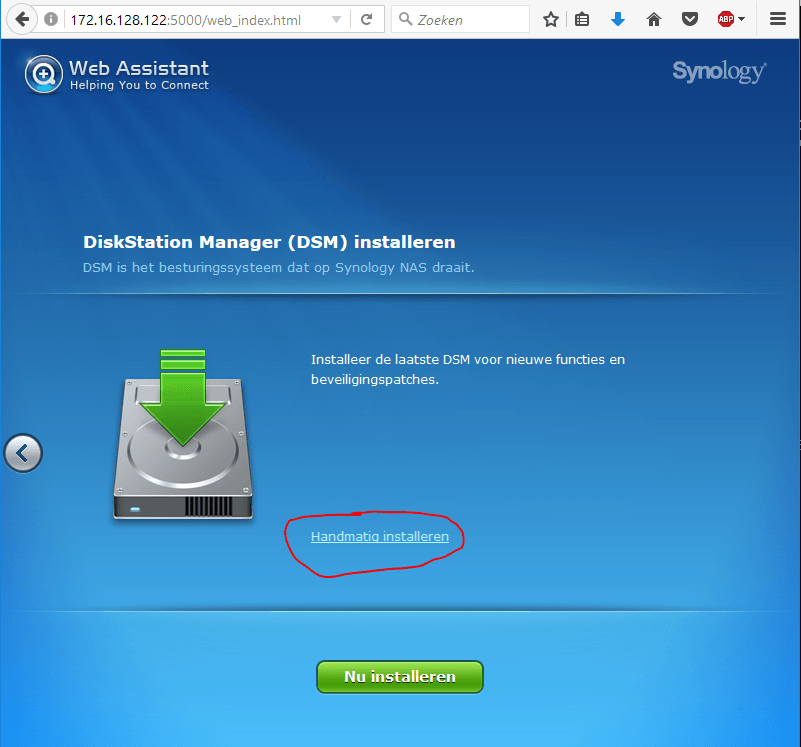
Dan bladeren we naar de DSM die we gedownload hebben (PAT bestand) en klik dan op Nu installeren
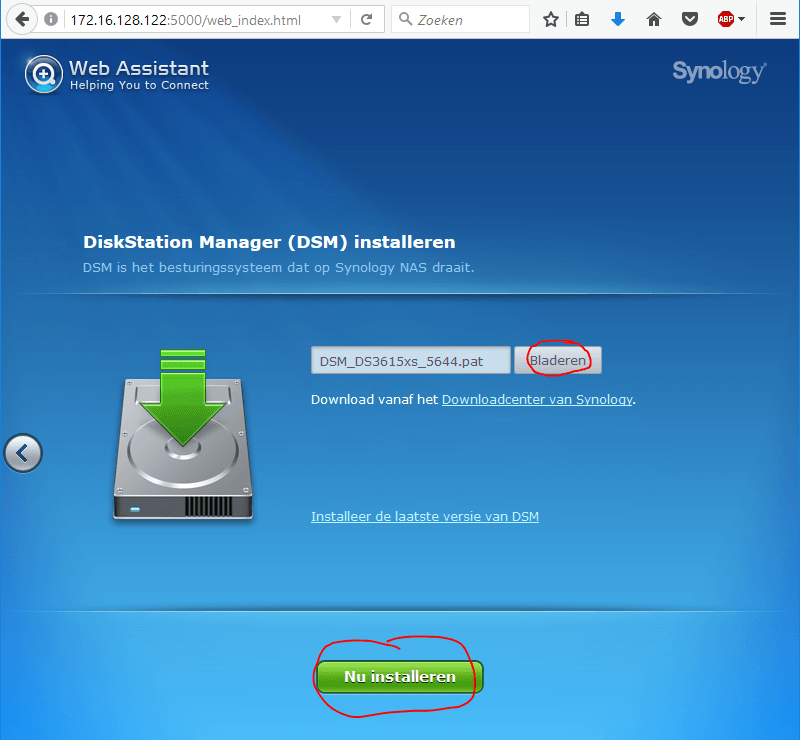
Er komt nog een waarschuwing dat alle gegevens van de harde schijf gewist zullen worden.
Bevestig dit en klik op OK
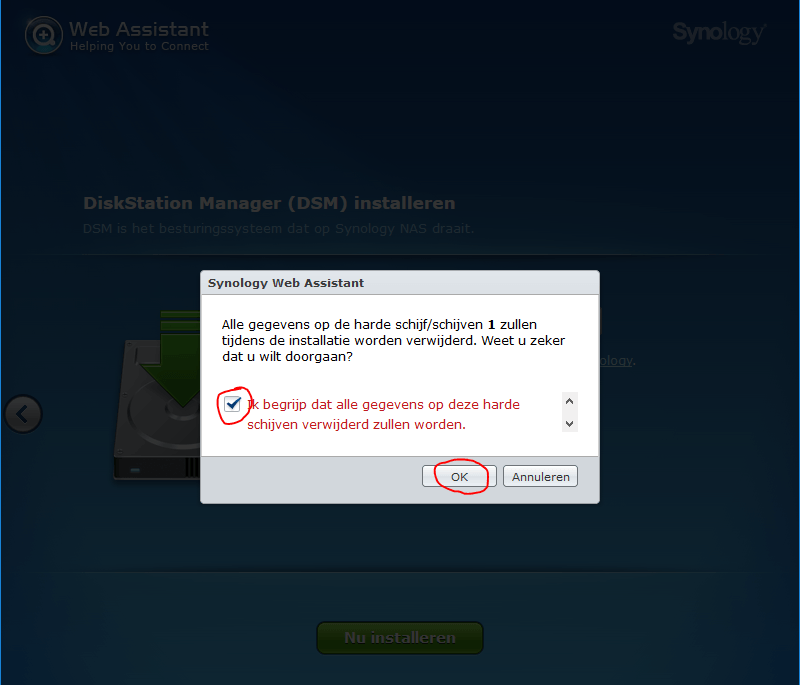
Nu begint het installeren. Dit duurt eventjes…
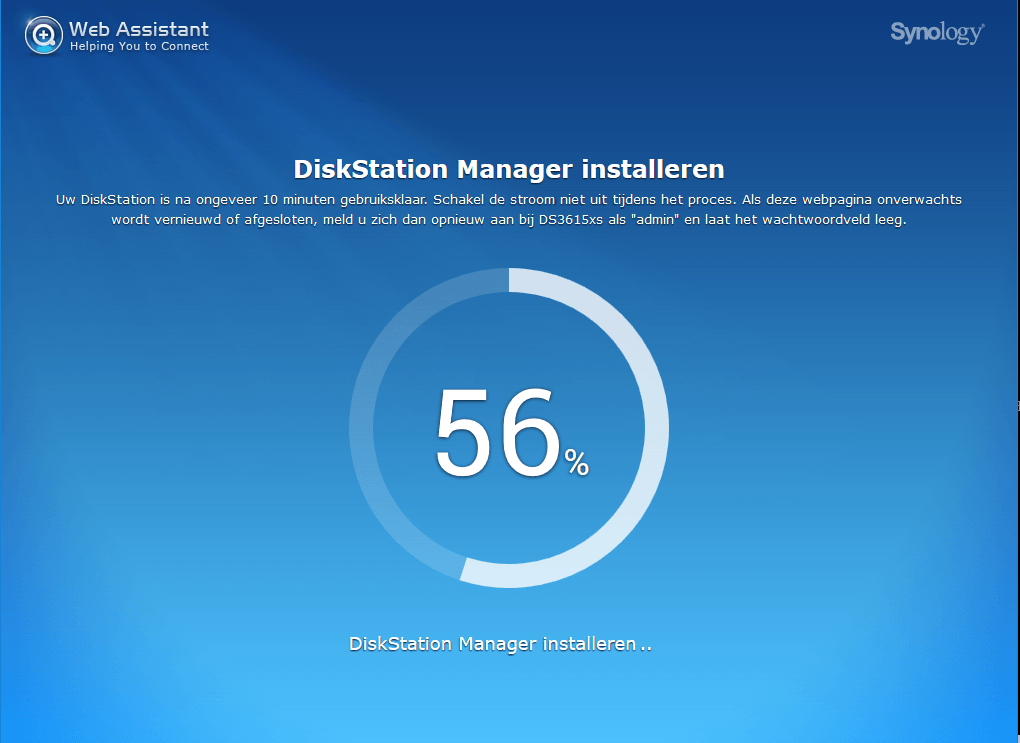
Wanneer DSM Geinstalleerd is, word het systeem opnieuw gestarten geinitialiseerd.
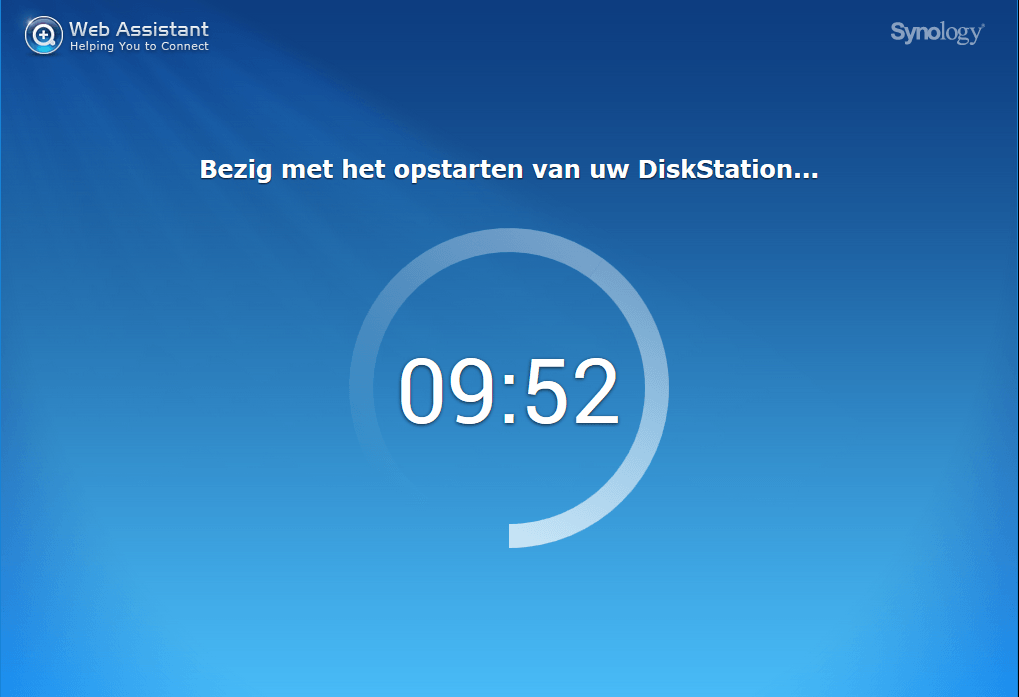
We kunnen dan verder met de eenmalige setup van het systeem :
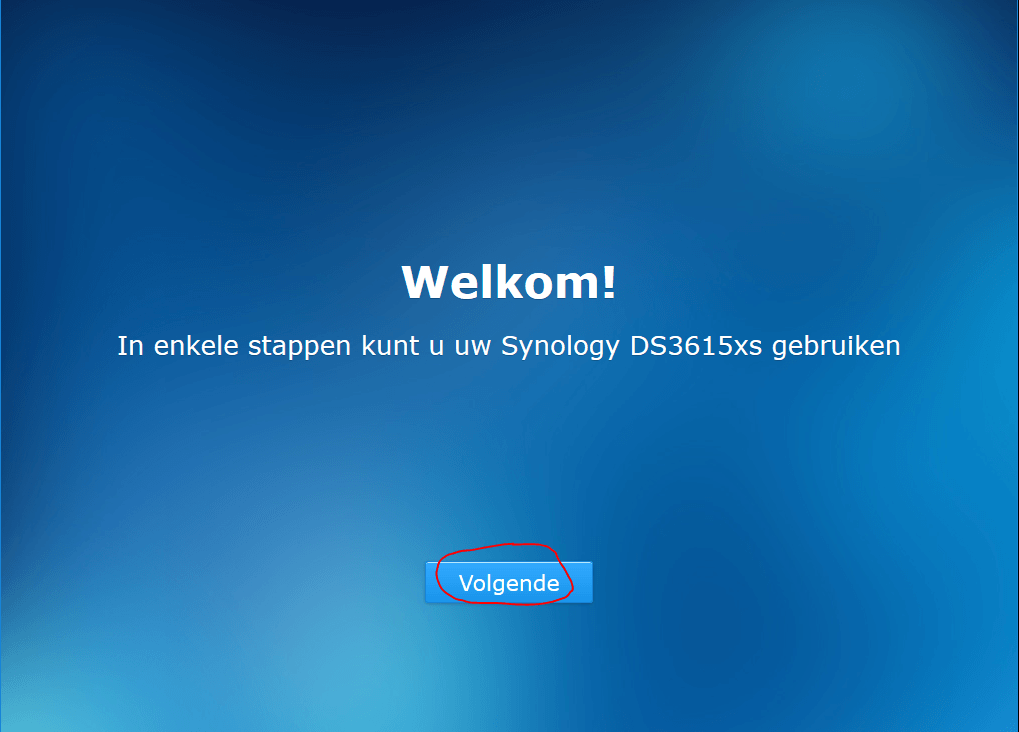
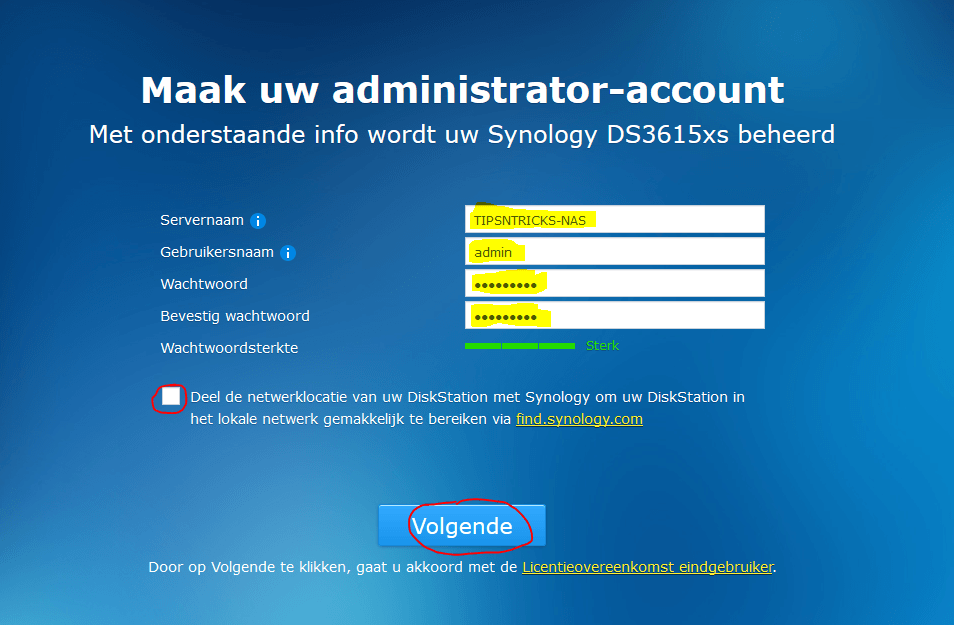
Het is belangrijk om automatische updates zodanig uitgeschakeld worden zodat deze niet automatisch geinstalleerd worden.
Dit gaat namelijk niet goed binnen XPEnology waardoor de installatie beschadigd zal raken !
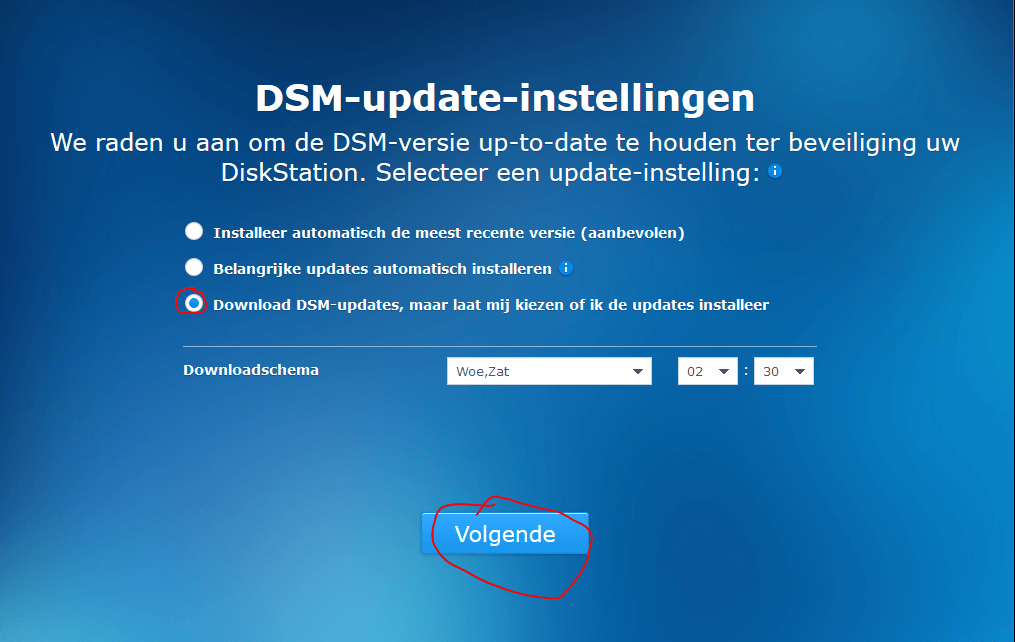
Als je QuickConnect wilt gebruiken, kun je dat hier instellen. Dit is makkelijk wanneer je de NAS van buitenaf wilt benaderen.
In dit artikel gaan we hier (nog) niet op in en slaan we deze stap over.
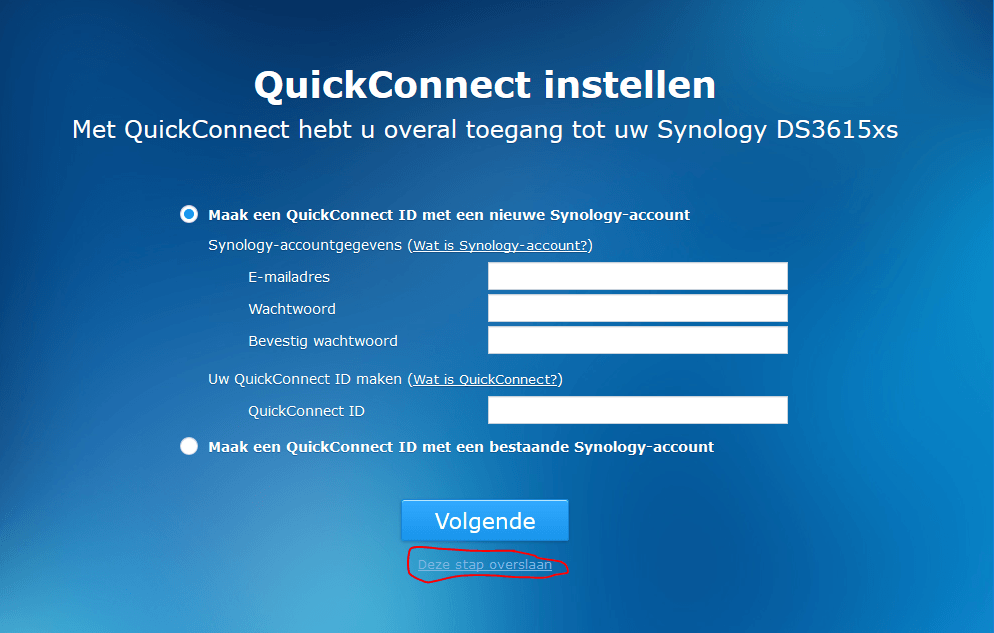
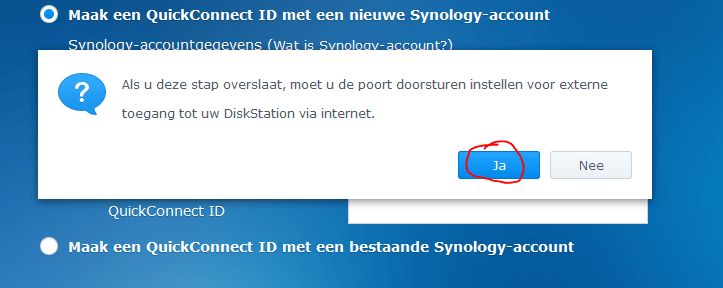
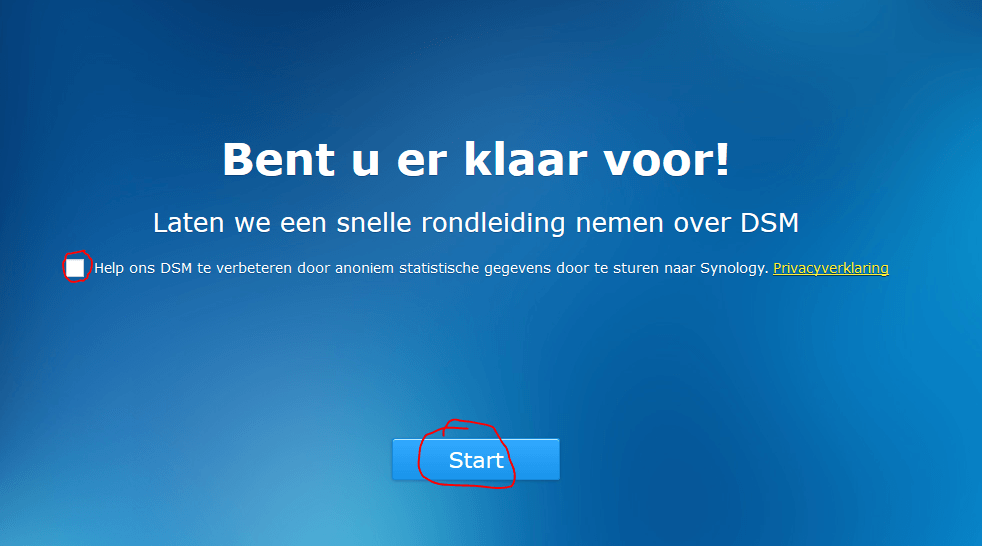
Gefelicteerd !
Je hebt nu een werkend XPEnology systeem waarbij je alles kunt wat je met een gewone Synology NAS ook kunt doen.
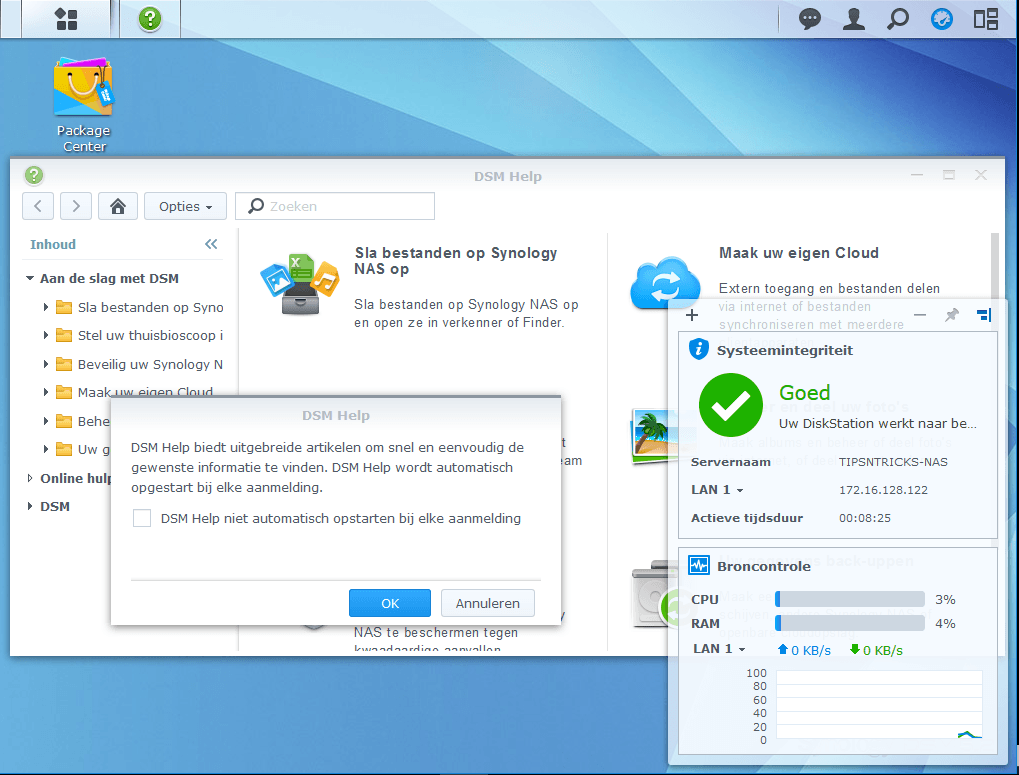
Volume aanmaken op je schijf of schijven
Voordat je fileshares en andere zaken kunt gaan gebruiken, moet je een volume creëren.
Hiervoor gaan we in de DSM naar Opslagbeheer:
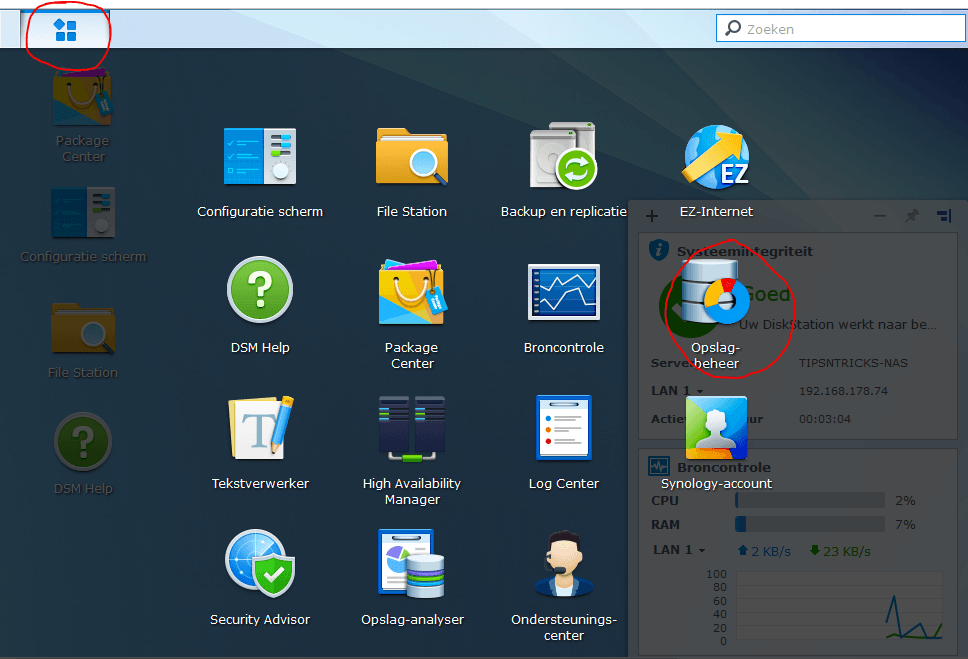
Vervolgens zien we een overzicht. We hebben 1 ongebruikte schijf welke we gaan gebruiken voor een nieuw volume
Klik op Volume
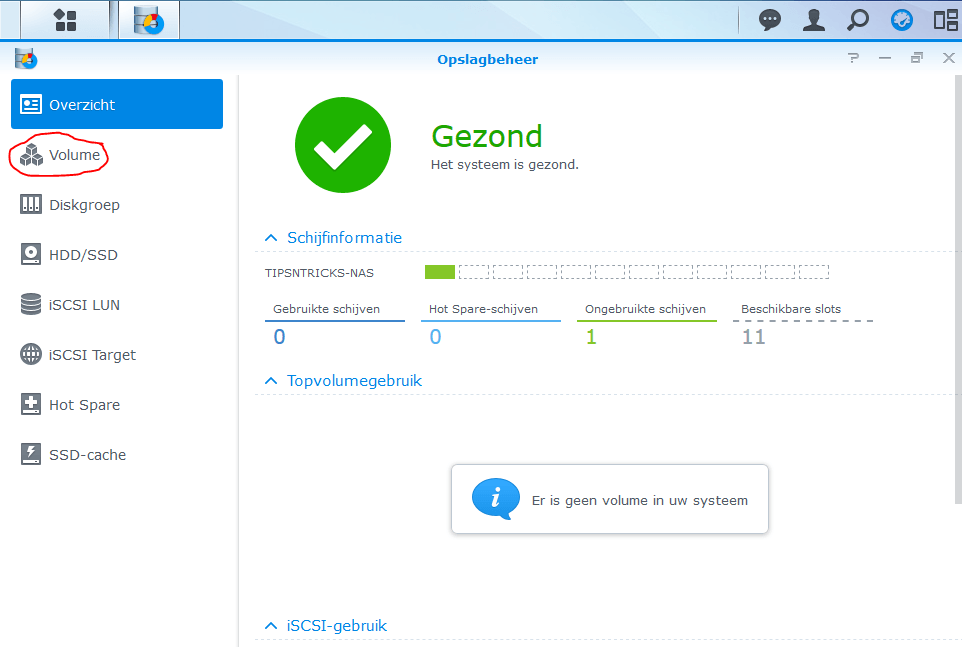
We zien dat er geen volumes aanwezig zijn. Klik op Maken
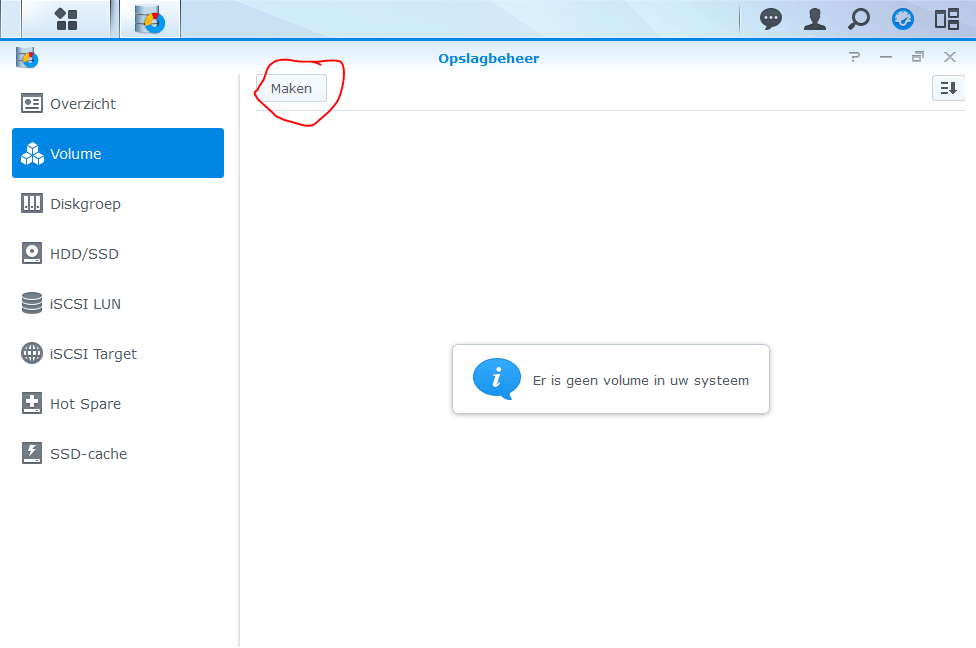
Nu kunnen snel een SHR (Synology Hybrid RAID) volume maken welke flexibeler is dan de standaard RAID.
Heb je een speciale RAID inrichting nodig ? Gebruik dan aangepast en stel het volume in zodat dit aan jouw eisen voldoet.
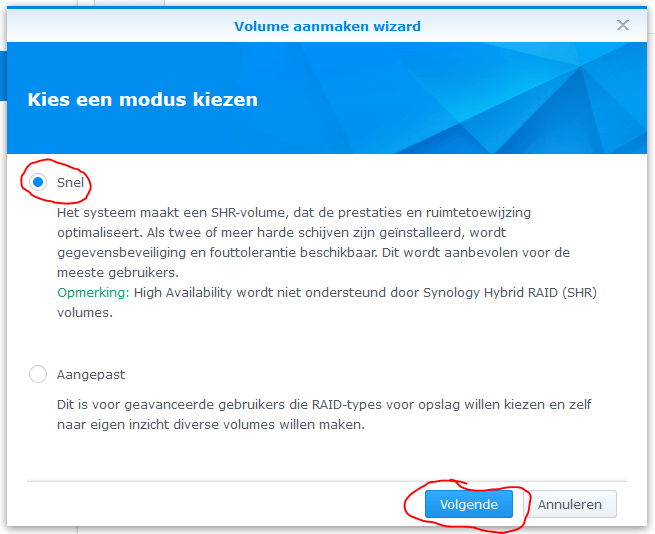
Dan kunnen we de schijf of schijven selecteren welke we willen gebruiken.
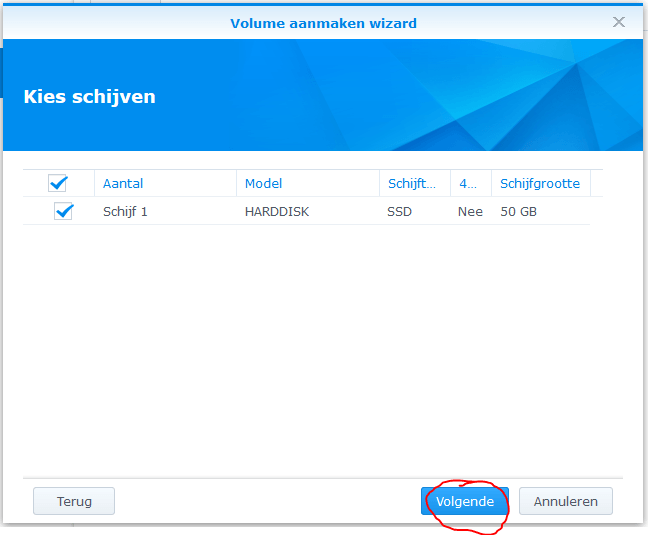
We krijgen dan een waarschuwing dat alle data gewist zal worden. Bevestig dit als je zeker weet dat de schijf leeggemaakt kan worden.
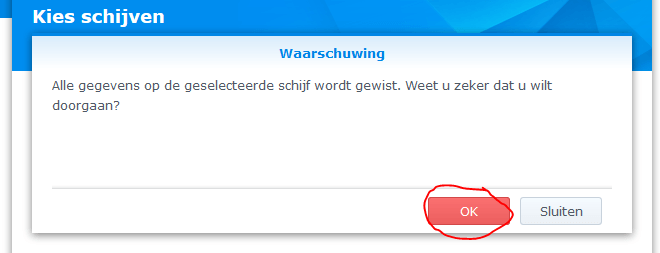
We kunnen nog laten testen of de schijf helemaal in orde is.
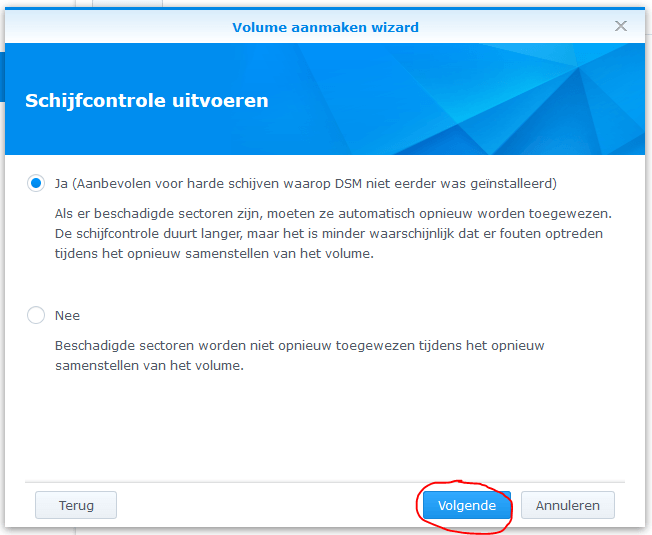
Dan krijgen we een overzicht te zien van wat er te gebeuren staat.
Als je het hiermee eens bent, kun je op Toepassen klikken en het volume zal dan aangemaakt worden.
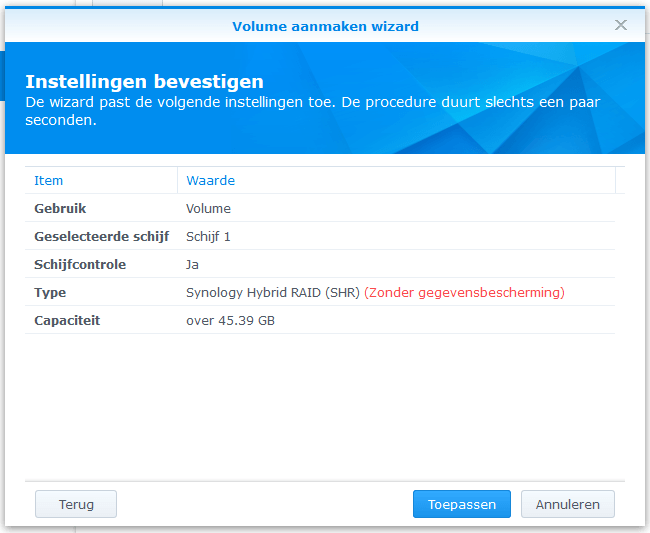
Het volume wordt gemaakt, geformatteerd en gecontroleerd. Dit duurt even, afhankelijk van hoeveel schijfruimte je hebt.
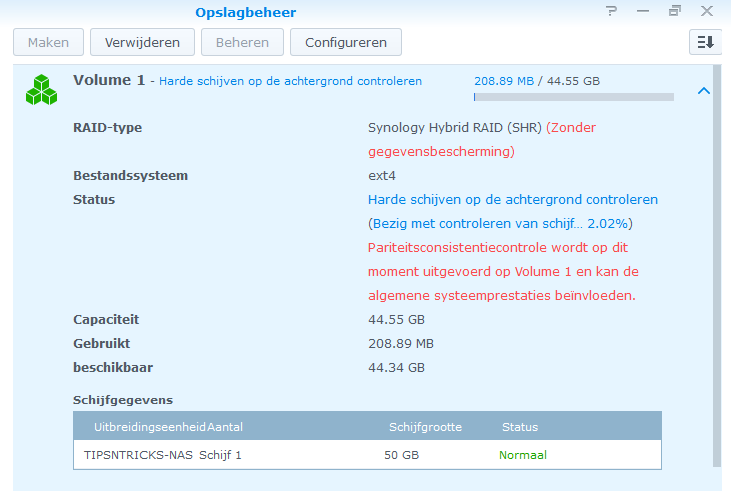
Als alles klaar is zien we onderstaand scherm waarbij in het rood vermeldt staat (Zonder gegevensbescherming) wat komt omdat we maar 1 schijf hebben en wanneer deze kapot gaat alles kwijt zijn.
Wanneer je 2 of meer schijven hebt, is deze melding weg omdat je dan geen data verliest wanneer 1 schijf kapot gaat.
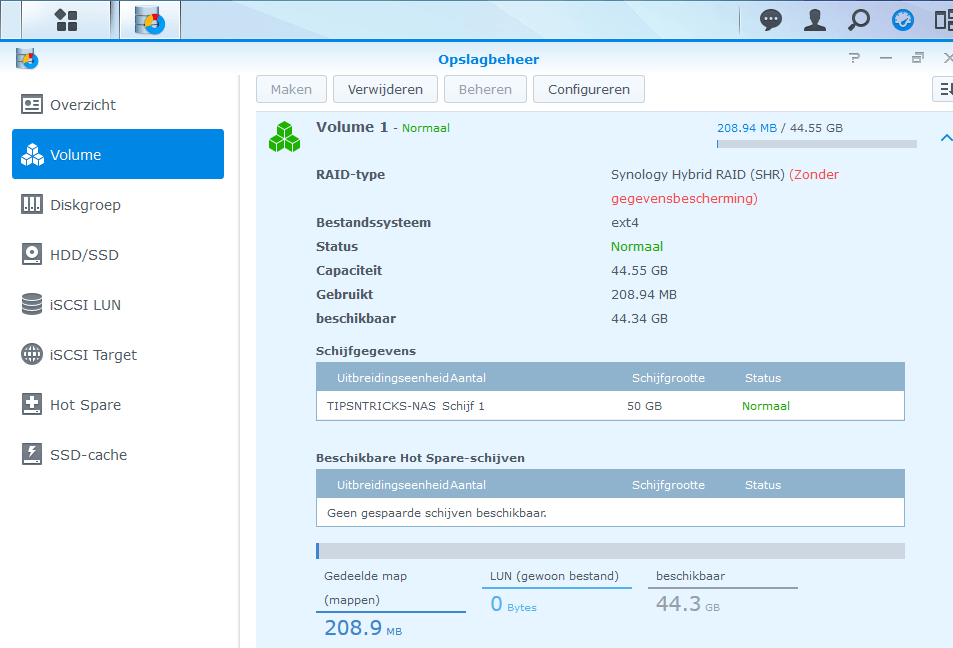
XPEnology is nu klaar voor gebruik !
Je hebt XPEnology nu zo ver dat je er alles mee kunt gaan doen wat het systeem aan mogelijkheden heeft.
Via het Configuratie scherm kun je shares aanmaken zodat je bestanden via het netwerk op je nieuwe NAS op kunt slaan.
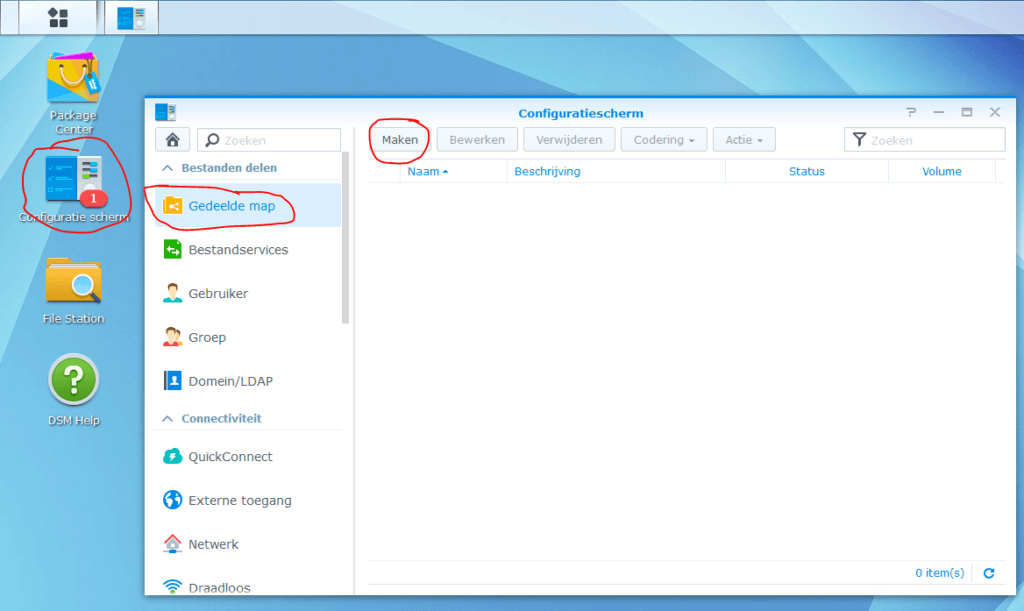
Of je kunt Applicaties installeren via Package Center om bijvoorbeeld een Mailserver op te zetten, een Plex Media Server, Survelliance Station voor camera bewaking etc. etc.
Er bestaan ook communities waarop 3rd party software te krijgen is voor nóg meer toepassingen zoals het installeren van een Ubiquiti UniFI Controller zodat je de computer als UniFI accesspoint controller kunt gebruiken.
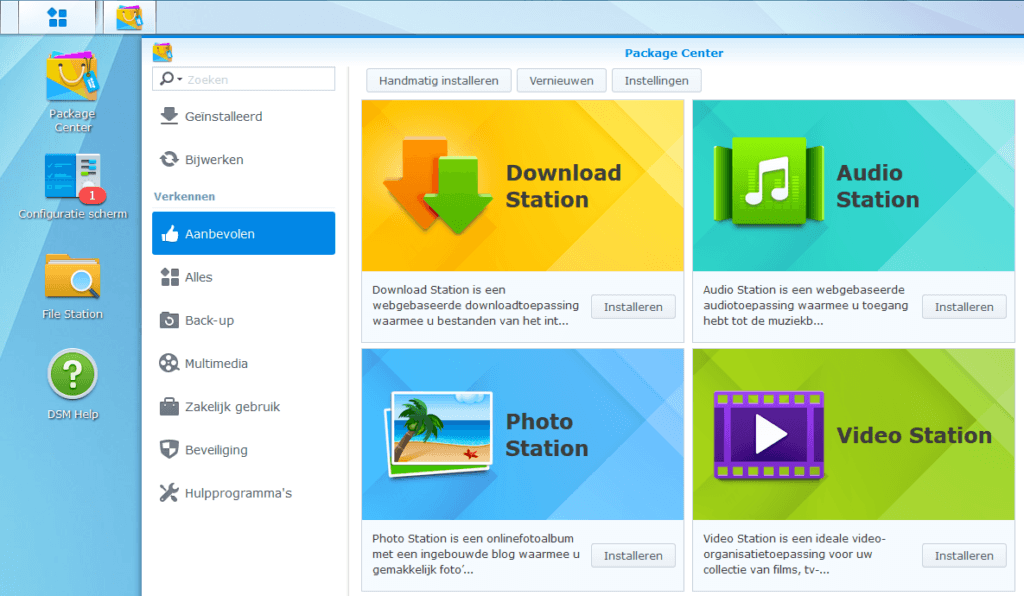
Tover je oude computer om tot een echte alleskunner !
Alleen kijk uit met de DSM updates…die kun je niet op de officiele manier installeren !
Hiervoor dien je het upgrade proces uit voeren zoals beschreven op de XPEnology Website.
In het kort betekend dit dat je een nieuwe XPEnoboot ISO moet downloaden en vervolgens kunt upgraden naar de versie die overeenkomt met de XPEnoboot versie.
Wil je gewoon alle gemakken van een NAS en probleem- en zorgeloos kunnen updaten naar de nieuwste versie wanneer deze beschikbaar is ?
Overweeg dan de aanschaf van een echte Synology NAS. Deze zijn hun geld meer dan waard !
Maar wil je weinig tot geen geld uitgeven en heb je genoeg geduld tot je de nieuwste DSM versie kunt gebruiken, dan is XPEnology een absolute aanrader !