Swyx is een IPPBX wat niets anders is dan een VoiP centrale.
Met vele mogelijkheden aan boord waaronder ook het aansluiten van SIP telefoons.
Voor conference calls waarbij een telefoon gebruikt wordt met een speaker functie zijn we op zoek gegaan naar een leuke telefoon hiervoor.
Hierbij zijn we uitgekomen bij de Polycom Soundstation IP5000
Polycom Soundstation IP5000
In feite is dit niets anders dan een telefoon, maar dan met enkel een speaker functie.
Er is geen hoorn beschikbaar en als je gesprekken aanneemt op deze telefoon kan iedereen meeluisteren. Dat is bij deze telefoon ook de bedoeling 🙂

Swyx en Soundstation inrichten
Deze telefoon is geen echte Swyx telefoon, maar ondersteund gewoon het SIP protocol.
Binnen Swyx kunnen we dus een nieuwe gebruiker maken of een bestaande gebruiken en hier de SIP mogelijkheden inschakelen.
Binnen de eigenschappen van de gebruiker in de Swyxware Administrator ga je naar het tabblad SIP
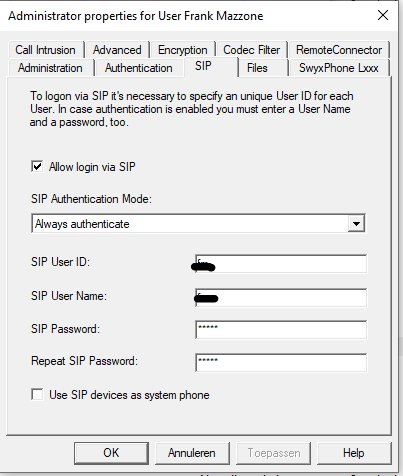
- Zet het vinkje aan bij Allow login via SIP
- SIP Authentication Mode op Always authenticate zetten
- SIP User ID invullen
- SIP User Name invullen (dat is de login naam)
- daarna 2x een wachtwoord invullen.
- Vervolgens op Toepassen en OK klikken.
Het Swyx gedeelte is hiermee al klaar.
Nu gaan we de Soundstation IP5000 inrichten. Dit stelt ook niet veel voor zoals je hieronder kunt zien.
De Soundstation moet aangesloten worden op een switch die Power over Ethernet ondersteund. Hiermee krijgt deze dus stroom via de switch en heb je enkel een netwerkkabel nodig.
Wanneer deze aangesloten is, start de telefoon meteen op en dan kom je uiteindelijk terecht in het basis menu.
Via de DHCP server kun je het IP adres achterhalen welke de Soundstation gekregen heeft.
Inrichten gaat het makkelijkst via een webbrowser. Surf naar het IP adres van de telefoon en je krijgt een login schermpje.
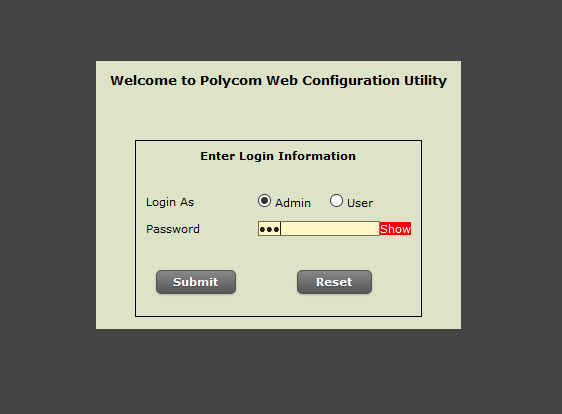
Het standaard admin wachtwoord is 456 en als je daarna op Submit klikt kom je in het Admin menu terecht.
Ga hier nu naar Simple Setup
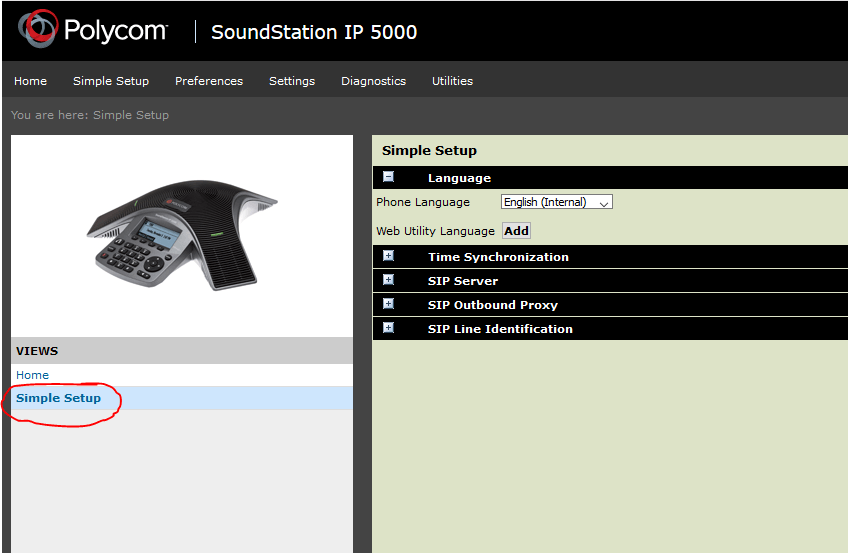
Nu gaan we 3 zaken aanpassen :
- Time Synchronization
- SIP Server
- SIP Line Identification
Neem de instellingen over zoals hieronder, maar dan wel voor je eigen omgeving.
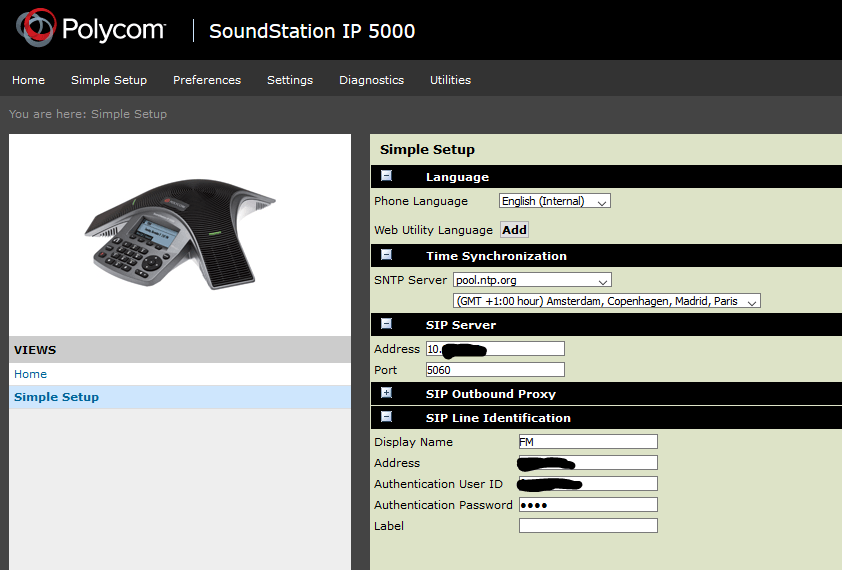
Time Synchronization
Hiermee synchroniseert de Soundstation de tijd over het internet.
Kies een NTP server, pool.ntp.org werkt prima.
Stel de tijdzone in, voor Nederland is dat standaard GMT +1
SIP Server
Dit zijn de server gegevens die je nodig hebt.
Address : De FQDN of het IP adres van je Swyx Server
Port : Dit is de poort waarop verbinding met de server gemaakt moet worden, meestal 5060
SIP Line Identification
Hier vul je de gegevens in van de gebruiker die gaat inloggen op Swyx.
Display Name : Naam die op het scherm wordt weergegeven.
Address : Gebruikersnaam binnen Swyx
Authentication User ID : Gebruikersnaam binnen Swyx
Authentication Password : Het wachtwoord dat je voor deze gebruiker hebt ingesteld.
Druk daarna op Save en de configuratie wordt opgeslagen.
Even later zie je dat de datum en tijd nu goed staat en de gebruikersnaam staat nu ook in het scherm. Je bent nu klaar om conference calls te starten !