Sinds deze week hebben heel veel HP Desktops last van Blue Screens (BSOD’s) na het installeren van een Windows Update (KB4464330)
Dit resulteert bij het opstarten in een Blue Screen met een melding WDF_VIOLATION waarna je niets meer kunt doen.
Automatisch herstel werkt ook niet…kortom: Een onbruikbare PC !
UPDATE 12-10-2018 : Microsoft heeft een fix uitgebracht. Lees hier het artikel van MS.
Mocht je nu toch nog zitten met een Blue Screenende computer, volg dan onderstaande stappen.
Maar gelukkig is dit redelijk eenvoudig op te lossen. Dus zonder er een lang verhaal van te maken gaan we meteen over tot het oplossen van het probleem ! 🙂
Wanneer je de computer opstart, krijg je een Blue Screen. Vervolgens start de PC weer opnieuw op en probeert Automatisch Herstel uit te voeren wat niet zal lukken.
Je komt dan terecht in een menu (Mogelijk in het Nederlands of Engels) :
Klik hieronder op de gereedschap knop met “Troubleshoot”
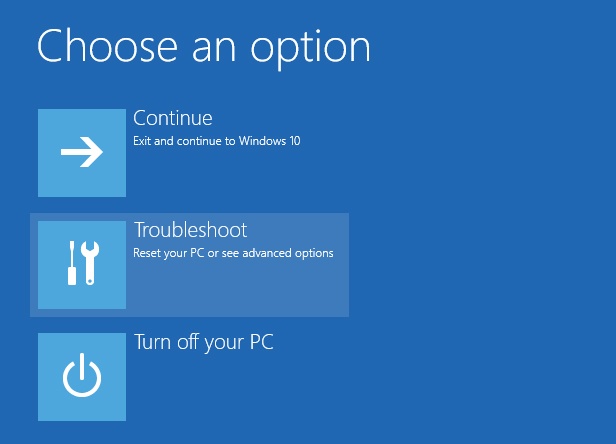
Vervolgens kies je “Advanced Options” of “Geavanceerde Opties”
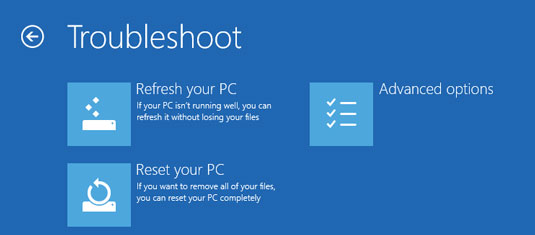
Kies nu “Command Prompt” of “Opdracht Prompt”
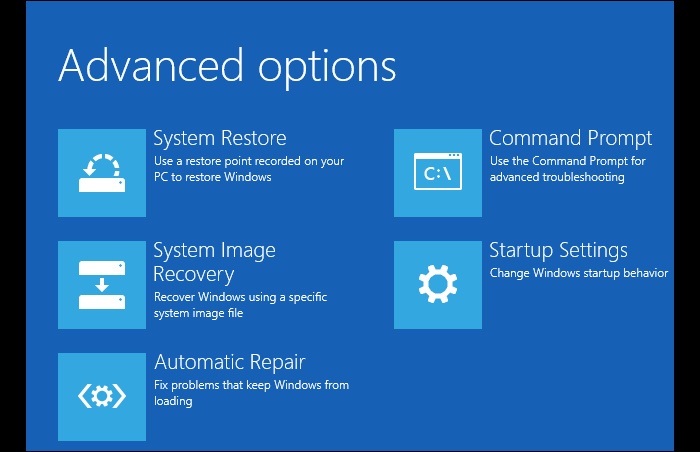
Je komt nu terecht in een zwart scherm :
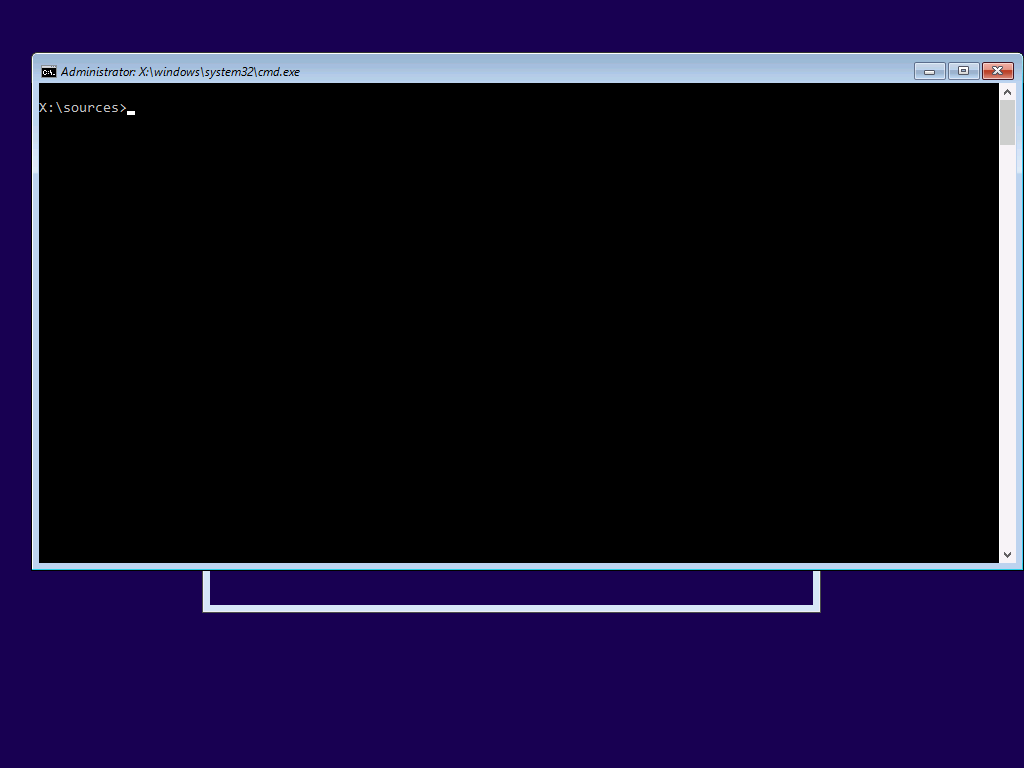
Nu is het van belang dat je een bestand gaat verwijderen die de BSOD veroorzaakt.
Zoals je hierboven ziet staat er in de opdracht prompt X:\sources>
Dit is niet het juiste pad, het juiste pad is de Windows directory welke op je C:\ schijf staat.
Maar C:\ kan in deze situatie een andere partitie zijn, dus het kan even zoeken zijn.
De meeste kans maak je op D:\
Type hiervoor het volgende in de opdracht prompt :
D: (gevolgd door Enter)
De opdracht prompt veranderd nu in D:\>
Controleer nu of de mappen Windows, Program Files, Program Files (X86) en Users aanwezig zijn met de volgende opdracht :
dir (gevolgd door Enter)
Onderstaand zul je dan zien (en dan zit je op de juiste schijf) :
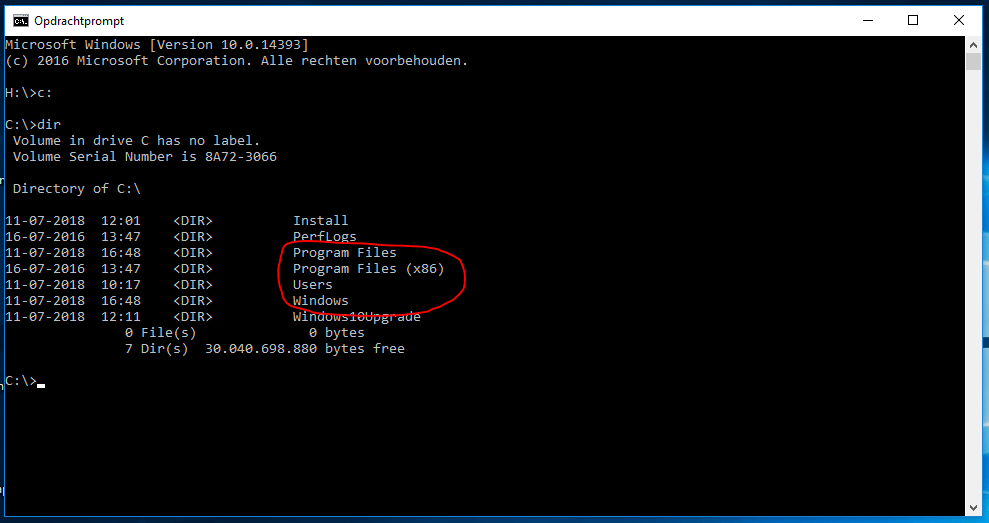 Eenmaal op de juiste plek, kunnen we verder…hou vol, nog maar een paar stapjes !
Eenmaal op de juiste plek, kunnen we verder…hou vol, nog maar een paar stapjes !
Typ nu de volgende commando’s :
cd Windows (gevolgd door Enter)
cd System32 (gevolgd door Enter)
cd drivers (gevolgd door Enter)
ren HpqKbFiltr.sys HpqKbFiltr.old (gevolgd door Enter)
exit
Na exit zal de computer opnieuw starten en nu start deze weer normaal op en kun je in Windows komen !
Vervolgens kun je via Configuratiescherm –> Programma’s en Onderdelen –> Geïnstalleerde Updates Weergeven de update KB4464330 verwijderen. Start de computer daarna opnieuw op.
Dan rest nog 1 laatste stap en dat is het uitsluiten van deze update van installatie.
Doe je dit niet, dan komt de BSOD weer terug en kun je weer van voor af aan beginnen.
Volg de stappen in dit artikel en sluit daar dan de update KB4464330 uit.
De update zal nu niet meer worden geinstalleerd waarmee je een werkend systeem blijft houden tot Microsoft de update aanpast.