Wanneer je bij OWA (Outlook Web Access) wilt aanmelden en na het inloggen krijg je een blanko scherm, dan kun je onderstaande oplossingen proberen om weer beeld te krijgen.
OWA Blanko scherm oplossen
Stap 1 : Aanmelden op de Exchange Server
De stappen vereisen dat je je aanmeldt op de Exchange Server om de stappen uit te kunnen voeren.
Meldt je aan via RDP, Console of met andere remote access tools op de Exchange Server
Stap 2 : Controleer of de MSExchangeFBA service draait
Druk op WIN+R en typ in het opdracht venster services.msc
Het overzicht met services wordt dan geladen.
Zoek in het overzicht de service Microsoft Exchange Forms-Based Authentication
Controleer of deze gestart is.
Soms, na een reboot, kan het zijn dat de service niet gestart wordt.
Indien deze gestopt is, start de service dan.
Controleer of OWA nu weer werkt.
Stap 3 : Mocht stap 2 niet werken, ga dan hier verder
Zoek in het startmenu de Exchange Management Shell en voer deze uit als administrator.
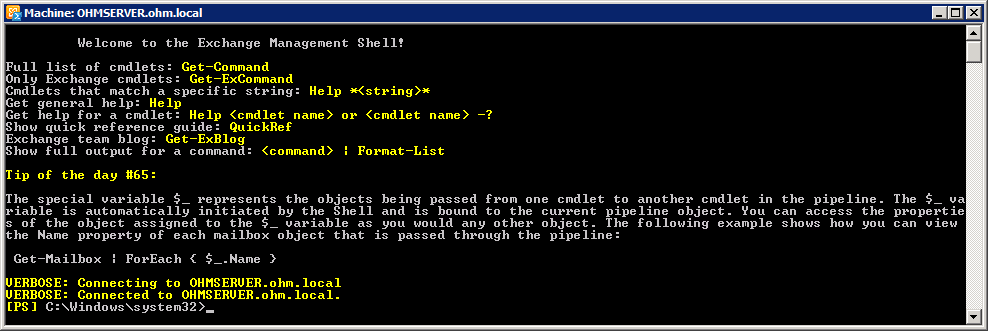
In het startmenu zoek je de management shell op, klik met de rechtermuisknop er op en kies Run As Administrator -BELANGRIJK- Klik dan op Yes om door te gaan.
De console start dan op, initialiseert en vervolgens kun je verder.
Stap 4 : Voer onderstaande CMD’s uit
Bij de knipperende cursor typ je onderstaande commando’s
Als je Exchange 2010 gebruikt :
1. CD “C:\Program Files\Microsoft\Exchange Server\V14\Bin” gevolgd door <ENTER>
2. Je komt terecht in bovenstaande subdir
3. updatecas.ps1, gevolgd door <ENTER>
Als je Exchange 2007 gebruikt
1. CD “C:\Program Files\Microsoft\Exchange Server\Bin” gevolgd door <ENTER>
2. Je komt terecht in bovenstaande subdir
3. UpdateOwa.ps1, gevolgd door <ENTER>
En als je Exchange 2013 gebruikt
1. CD “C:\Program Files\Microsoft\Exchange Server\V15\Bin” gevolgd door <ENTER>
2. Je komt terecht in bovenstaande subdir
3. Updatecas.ps1, gevolgd door <ENTER>
Het script voert een aantal commando’s uit waarna je weer terecht komt in de DOS prompt.
Typ dan exit om de Management Shell te sluiten.
Stap 5 : Testen maar !
Als het goed is, kun je nu weer proberen om in te loggen in OWA en zul je nu ook het juiste scherm weer krijgen i.p.v. een leeg scherm.