Wat is Server 2016 Nano ?
Microsoft heeft al een tijdje een nieuwe aanpak op servergebied: alleen laden wat absoluut noodzakelijk is. De filosofie is niet helemaal nieuw, maar het eerdere Server Core was nog altijd veel te lomp. De nieuwe Nano Server ziet er op het eerste gezicht veelbelovend uit.
Nano Server volgt waarschijnlijk in de volgende versie van Windows Server en net als Server Core is het een component waar je verder op kunt bouwen. Verder is een van de fundamentele wijzigingen dat je alle instances bedient via één beheerpaneel. Geen RDP-tunnel naar elke machine, maar een web-based console om wijzigingen voor alle gekoppelde Nano Servers door te voeren.
Je maakt dus eigenlijk een server die enkel en alleen doet wat je wilt dat deze gaat doen.
Dat maakt dat je een enorme schijfruimte winst hebt, maar ook het geheugen gebruik neemt drastisch af omdat er dus geen GUI meer is en processen, services etc. die niet nodig zijn draaien dus ook niet.
Wat je over houdt : Een server installatie die zeer snel en heel compact is en doordat er minder processen draaien is deze ook nog eens een stuk veiliger.
Hoe installeer je Nano Server in VMWare ?
Een Nano server is niet iets wat je zoals gewone servers met een ISO’tje uit kunt rollen.
De basis bestaat uit de ISO van een Server 2016 waar enkel die componenten uit geplukt worden die nodig zijn en daar wordt dan een virtuele schijf van gemaakt (.VHD(x)) welke je zo in Hyper-V kunt stoppen en er een VM aan kunt koppelen.
Je moet van te voren dus al weten hoe die server gaat heten, welk IP adres deze krijgt, of de server in een domein gejoined moet worden en welke rollen de Nano server krijgt.
Wanneer je Hyper-V draait kun je na het deployen probleemloos aan de slag.
Maar wat als je Nano Server onder VMWare wilt draaien ?
Dan zijn er een paar extra stappen nodig, anders wil Nano niet booten.
Een naar VMDK geconverteerde standaard deployment van Nano resulteert in een niet bootende Nano Server :
Het eerste stukje boot wel
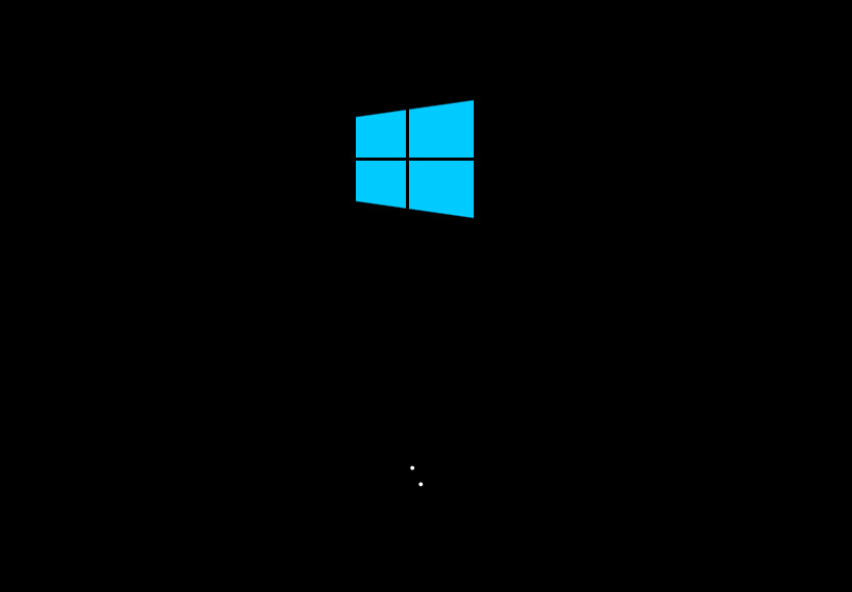
Maar dan….Stop Code: INACCESSIBLE BOOT DEVICE
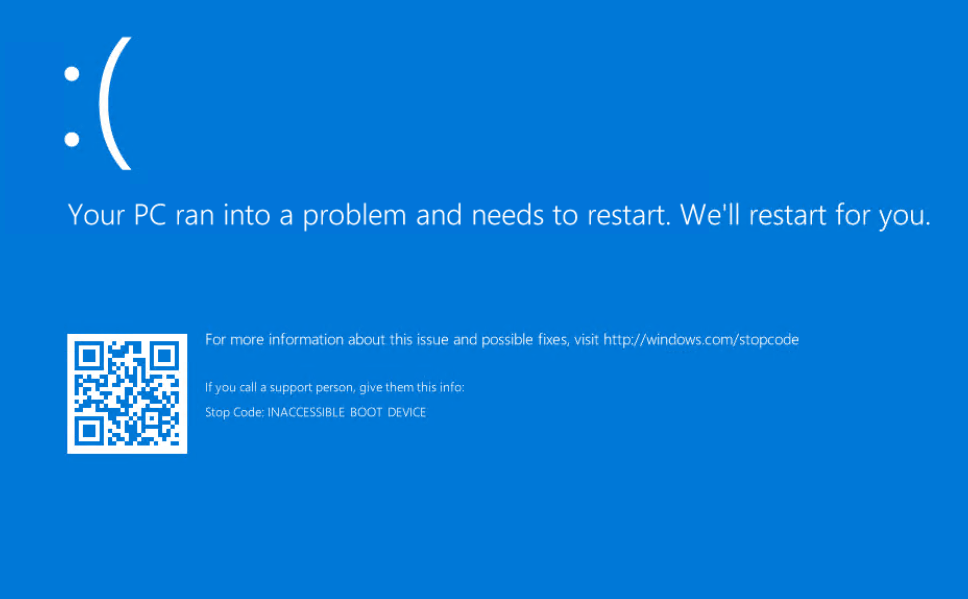
De oorzaak hiervan is echter simpel te achterhalen :
Je mist natuurlijk de drivers voor de storage en controller, netwerkkaart etc.
Die moeten we dus toevoegen aan de VHD.
OK, we gaan aan de slag en stap voor stap laten we zien hoe je een Nano server in VMWare werkend krijgt !
Voorbereiden van de VHD t.b.v. Nano VM
Als eerste hebben we de ISO nodig van Microsoft Windows Server 2016, editie maakt niet uit.
Download deze van de Microsoft VLSC portaal (mits je een account hebt)
Dan hebben we ook de VMWare Tools nodig, uiteraard de laatste versie.
Deze kun je vanaf deze website downloaden.
Om een Nano Image te kunnen maken, hebben we de Nano Server Image Builder nodig.
Deze is hier te downloaden.
En het hulpprogramma Windows Assessment and Deployment Kit (ADK) hebben we ook nodig.
De ADK is hier te downloaden.
We hebben dan alle ingrediënten om een Nano image te kunnen maken.
Benodigde software installeren
Om te kunnen gaan builden hebben we de Image Builder en de ADK nodig.
Installeer de zojuist gedownloade setups hiervoor op je computer.
Het werkt gewoon op je werkstation met bijvoorbeeld Windows 10.
De Image Builder is snel klaar, maar de ADK duurt langer, deze moet namelijk het een en ander downloaden.
Dan bereiden we de VMWare tools voor.
Open een command prompt en cd naar de lokatie waar de VMWare-Tools setup staat.
Gebruik het volgende commando :
VMware-tools-xx.x.x-xxxxxxx-x86_64.exe /a
De setup start en vraagt dan om een lokatie. VMWare tools wordt hiermee niet geinstalleerd, maar enkel uitgepakt op de aangegeven lokatie. Deze hebben we dadelijk nodig voor het injecteren van de drivers.
Wanneer je de ISO van Server 2016 hebt, moet je deze uitpakken naar een lokatie van jouw keuze zodat de benodigde bestanden er uit gehaald kunnen worden.
Een ISO uitpakken kan bijvoorbeeld met 7Zip
Start nu de Nano Server Image Builder.
Waar nodig wordt bij de screenshots commentaar geplaatst. Zonder commentaar is gewoon doorgaan dus.
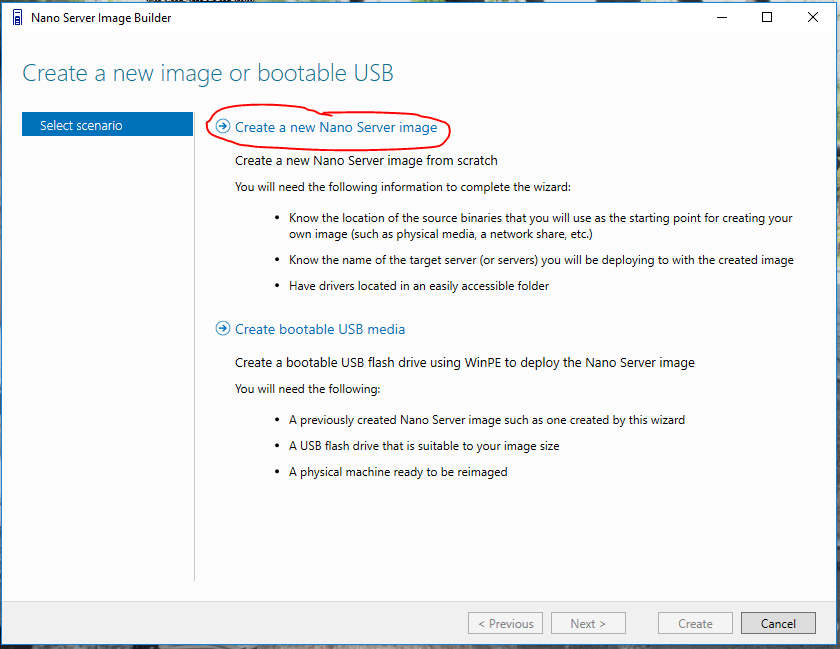
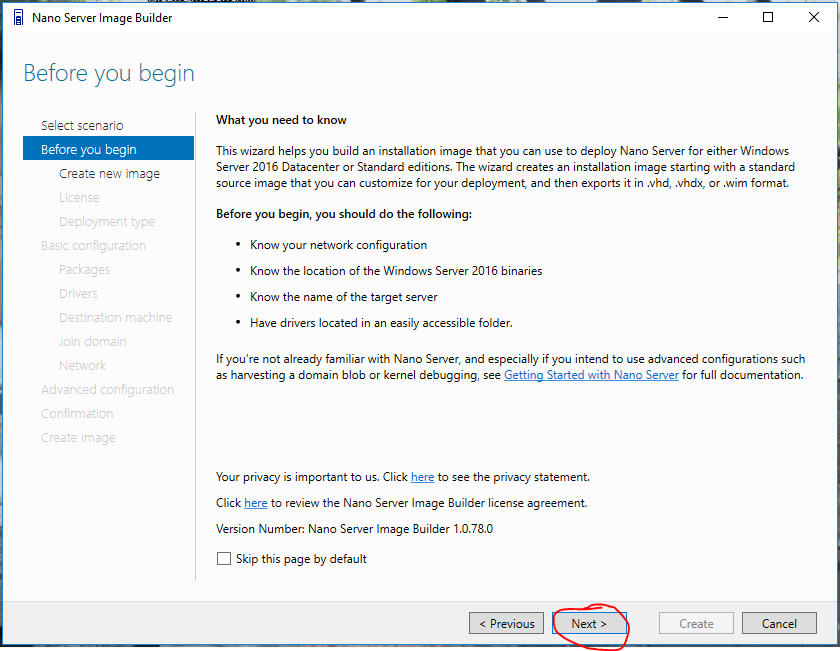
Blader nu naar de lokatie waar je de Server 2016 ISO hebt uitgepakt.
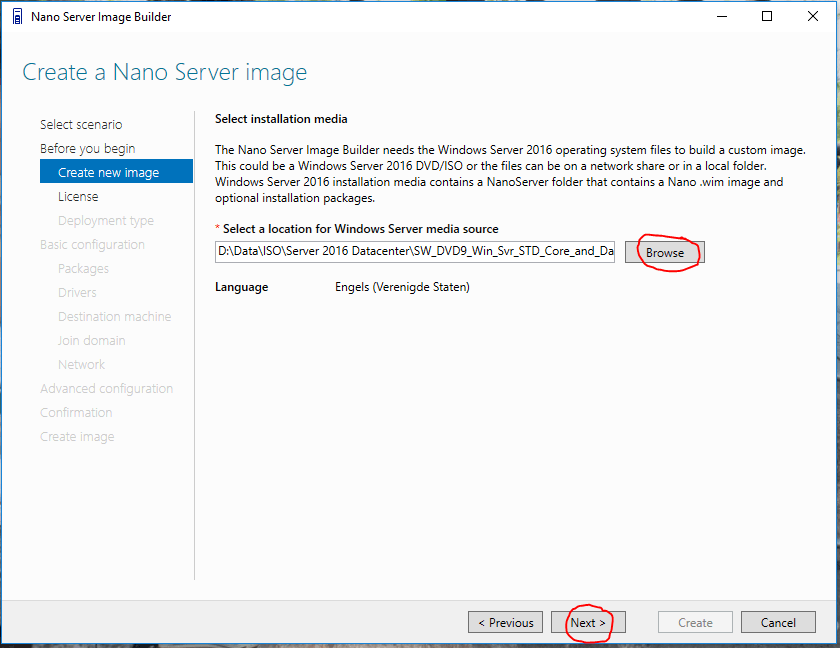
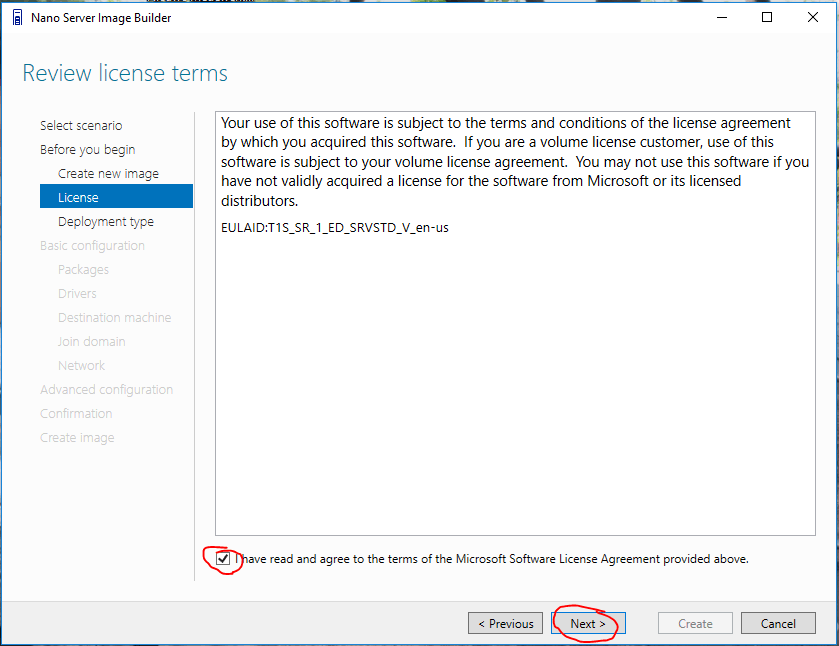
Hier is het heel belangrijk dat je aangeeft dat je een Physical Machine Image wilt. Anders krijg je namelijk een image specifiek voor Hyper-V en die werkt niet onder VMWare.
Geef ook aan hoe groot de VHD moet worden en geef de lokatie op waar de VHD neergezet moet worden.
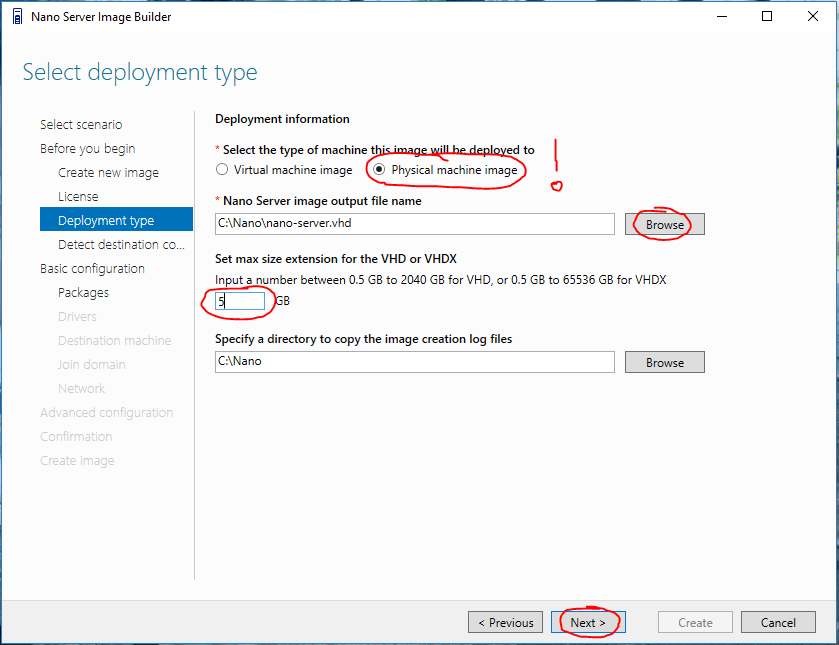
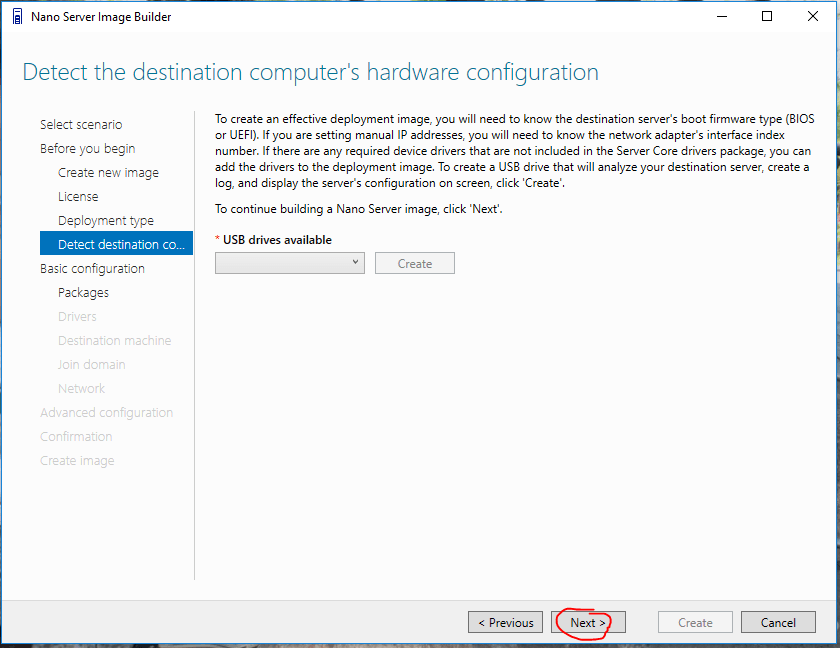
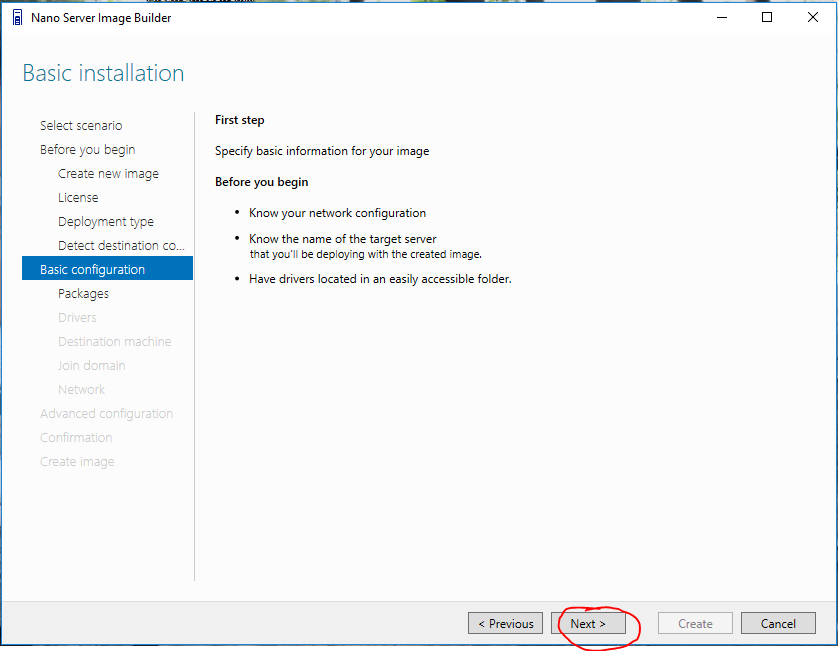
Bij de Optional Packages kun je de rollen selecteren die de Nano Server moet gaan runnen.
Laat Server Core Drivers aangevinkt staan !
Selecteer de rollen die je nodig hebt en klik op Next.
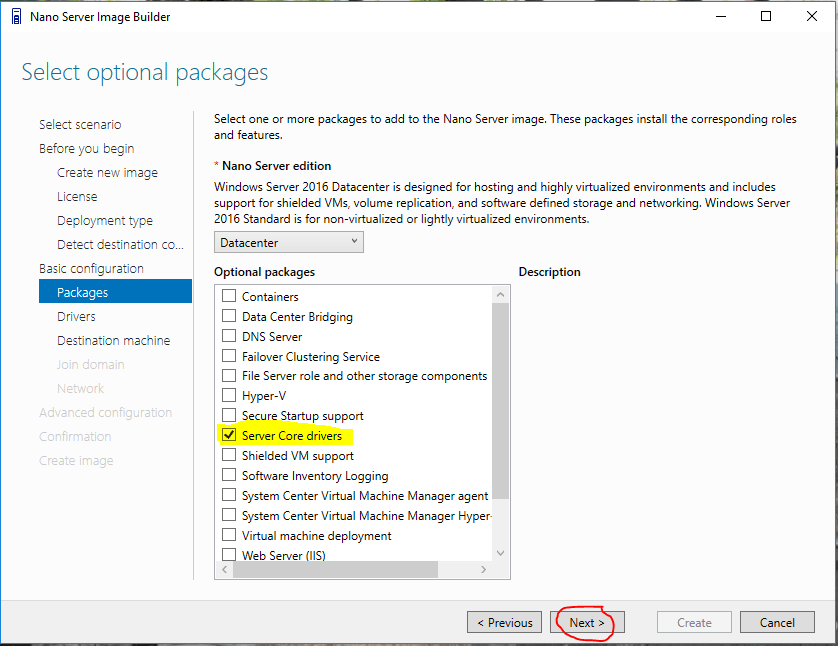
Dit is ook een heel belangrijk stukje !
Hier kunnen we drivers toevoegen voor de VMWare virtuele hardware.
Druk op Add om drivers toe te voegen.
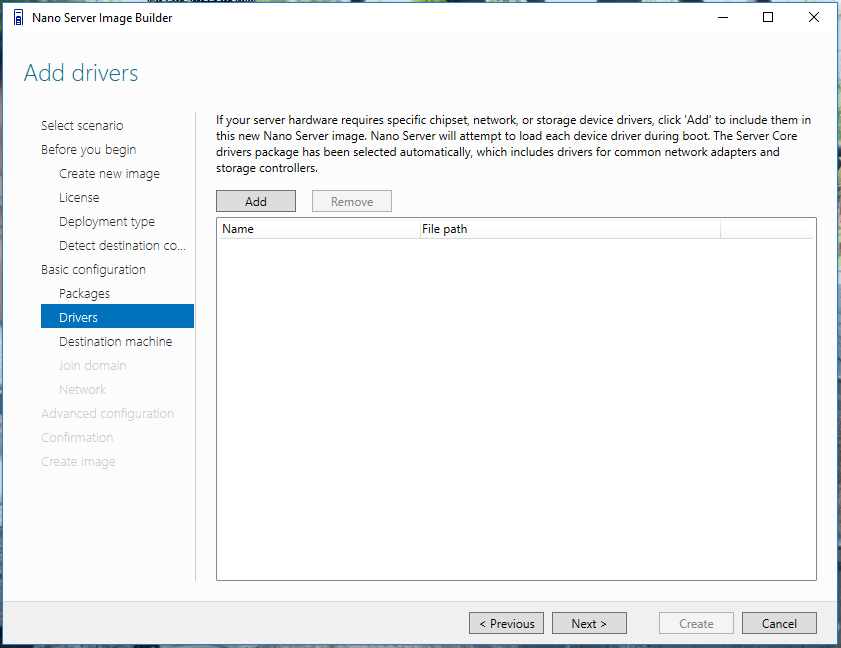
Blader naar de lokatie waar de uitgepakte VMWare tools staan en voeg de pvscsi en vmxnet3 drivers toe. Dat moet 1 voor 1 en je moet even doorbladeren naar de INF bestanden.
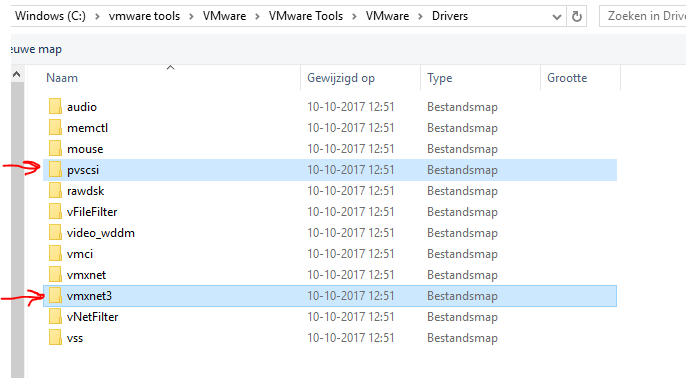
Wanneer de drivers zijn toegevoegd, zie je onderstaand :
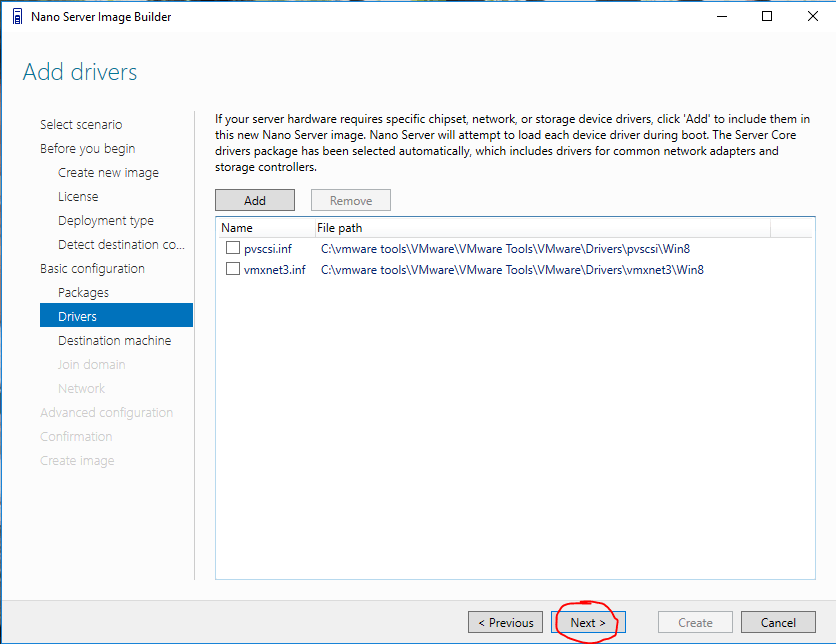
Geef de hostnaam op die de Nano Server moet gaan krijgen evenals het administrator wachtwoord.
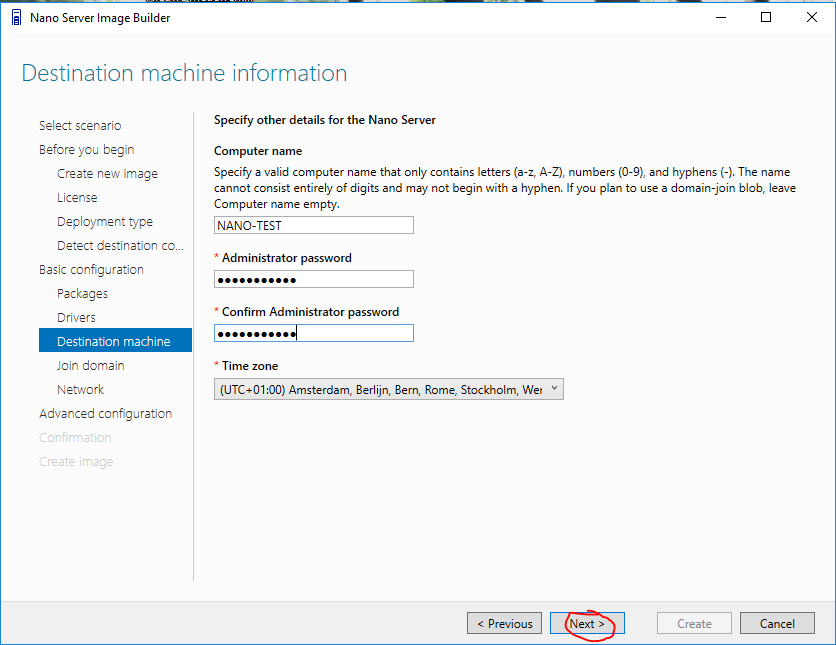
Indien de Nano Server in het domein moet, kun je dat hier aangeven.
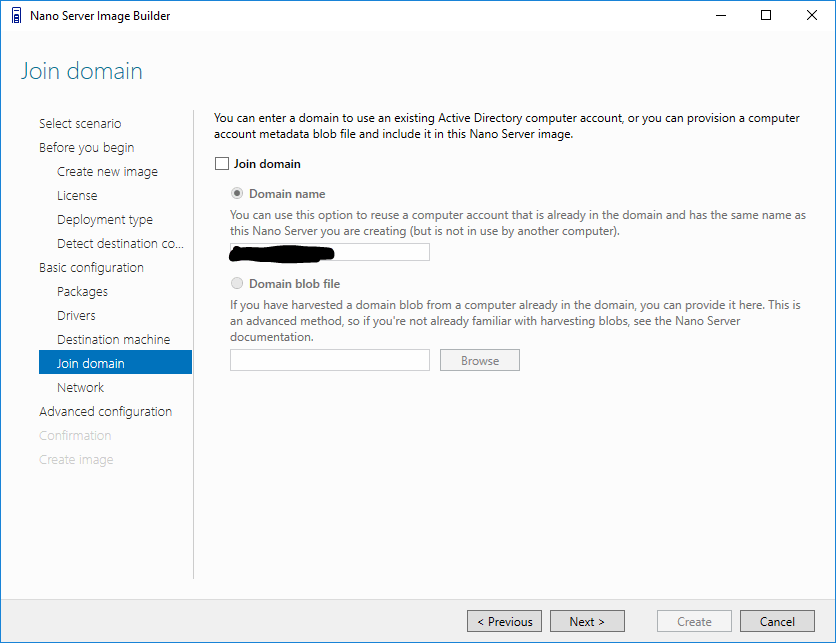
Zet remote beheer aan en geef op of je statische of dynamische ip adressen wilt gebruiken.
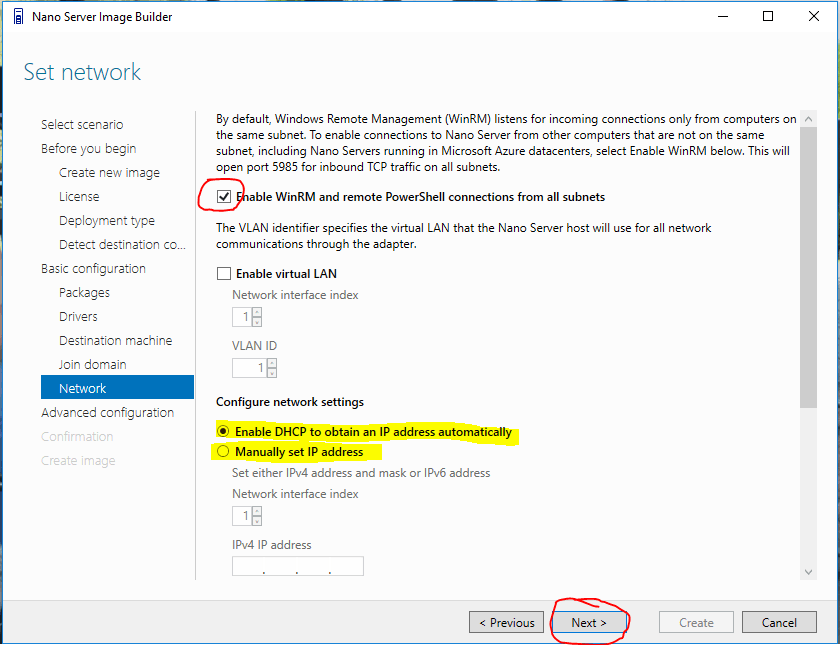
Nu hebben we genoeg informatie om de VHD te genereren.
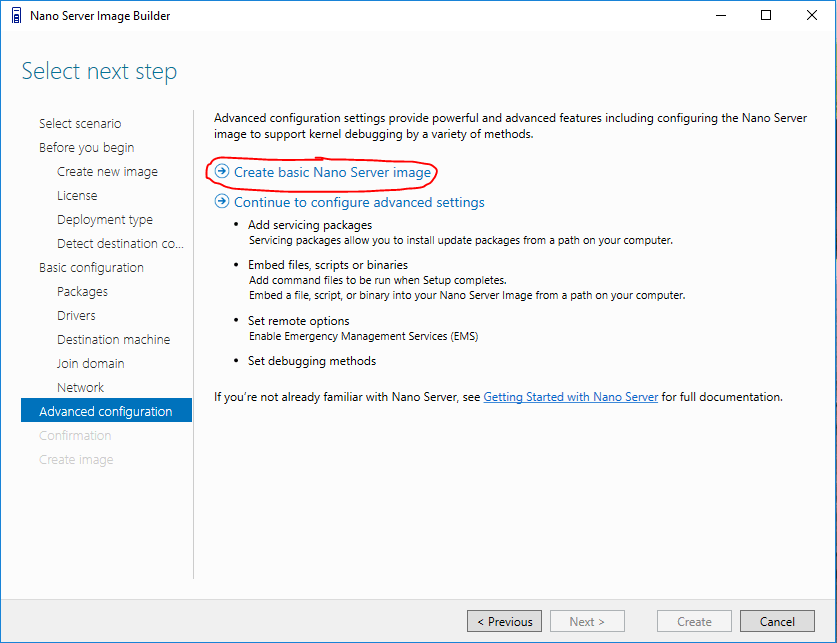
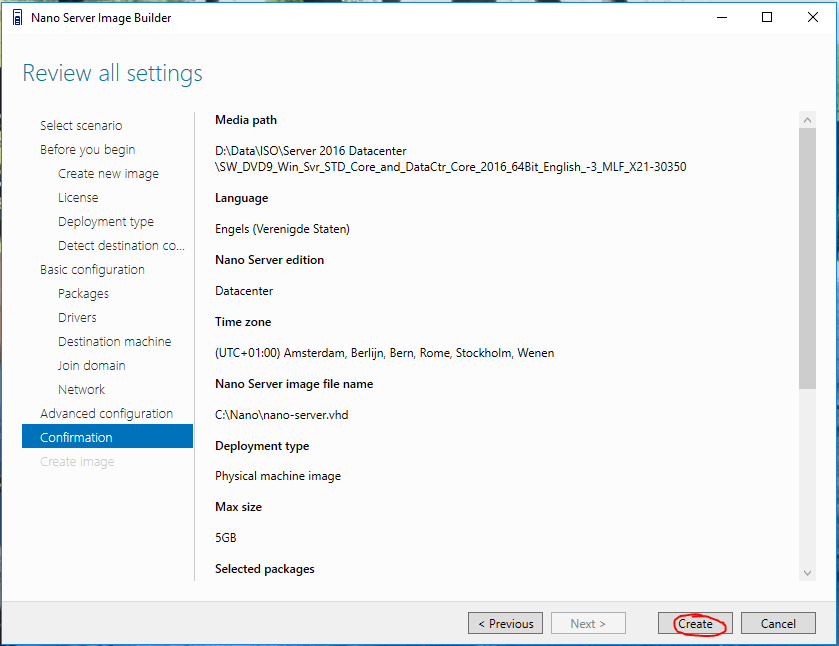
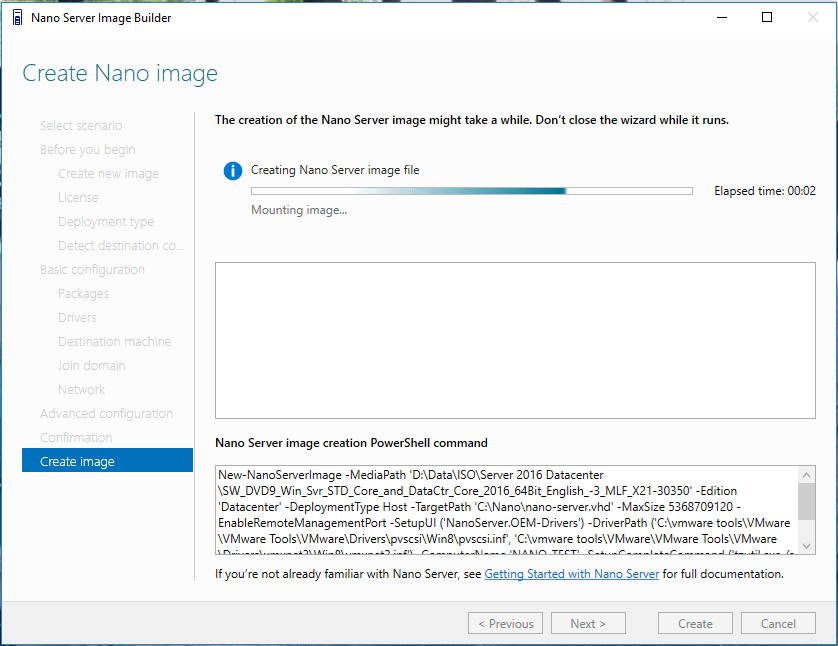
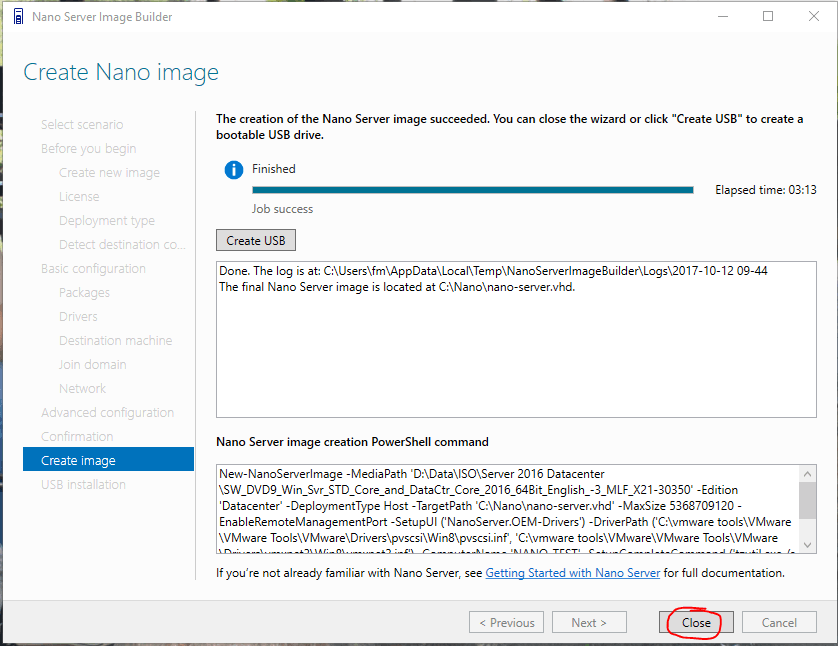
En het image is nu klaar ! Snel verder naar de volgende stap !
Een VHD image hebben we nu, maar dat werkt natuurlijk niet in VMWare !
We kunnen de gegenereerde VHD niet gebruiken in VMWare, die zullen we dus moeten converteren naar een VMDK.
Hiervoor kunnen we de gratis conversietool gebruiken van Starwind V2V Converter Tool.
Deze is op deze website te downloaden en installeer deze dan.
Start de converter op, selecteer de VHD en geef aan dat je een VMWare ESX Server image wilt hebben.
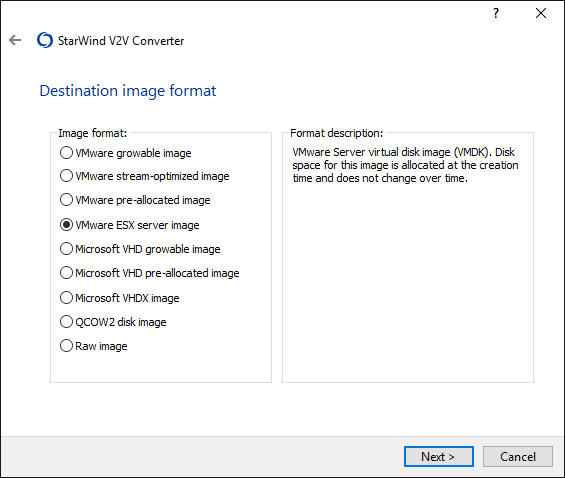
Hieruit komen dan 2 bestanden, een klein metadata bestand *.vmdk en de eigenlijke diskfile *-flat.vmdk
VMWare VM aanmaken en disk importeren.
Nu kunnen we naar de vCenter Server om de VM aan te maken.
Creëer een nieuwe VM met de volgende eigenschappen :
- Gebruik de laatste Virtual Hardware version
- Guest OS : Microsoft Windows Server 2016 (64-bit)
- CPU en RAM : Zo veel dat je nodig hebt
- een VMXNET3 Netwerk kaart.
- Een VMWare Paravirtual (pvscsi) SCSI Controller
- Maak geen harde schijf aan tijdens het maken van de VM !
Wanneer je een VMDK hebt die uit een VHDX komt, dan dien je in de boot options de Boot Firmware op EFI te zetten.
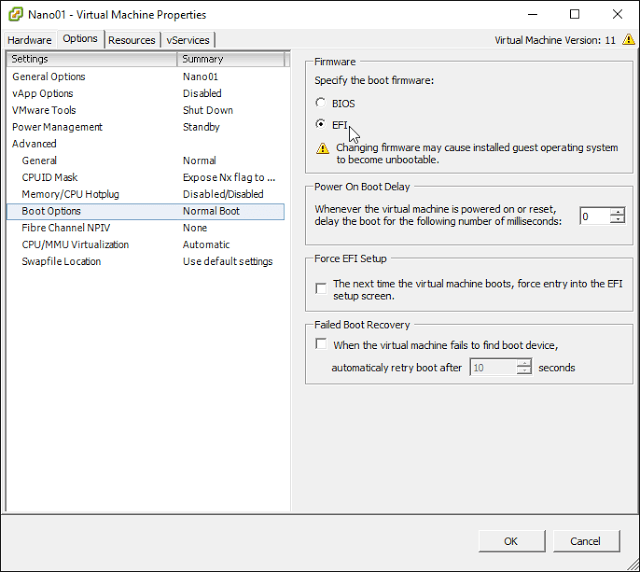
Nu kun je de 2 VMDK bestanden uploaden naar de datastore directory waar de VM is aangemaakt.
Voeg dan aan de VM een Existing Hard Disk toe en blader naar de lokatie waar je de VMDK’s hebt staan en selecteer deze.
Standaard is de SCSI controller een LSI Logic. Wijzig of vervang deze voor de VMWare Paravirtual controller
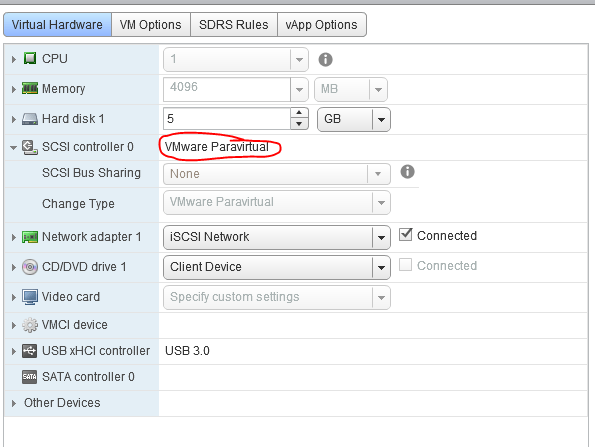
Wanneer je alles goed hebt staan, kun je nu de Nano Server gaan booten !
We zien het eerste scherm wat we al eerder tegenkwamen :
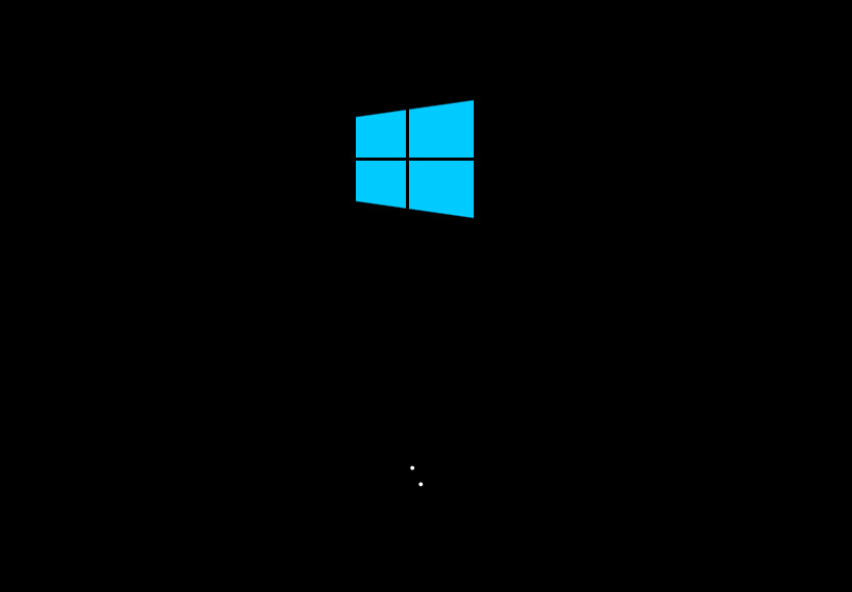
Maar i.p.v. te crashen met een INACCESSIBLE BOOT DEVICE melding, zal deze nu netjes starten en ook het netwerk is actief.
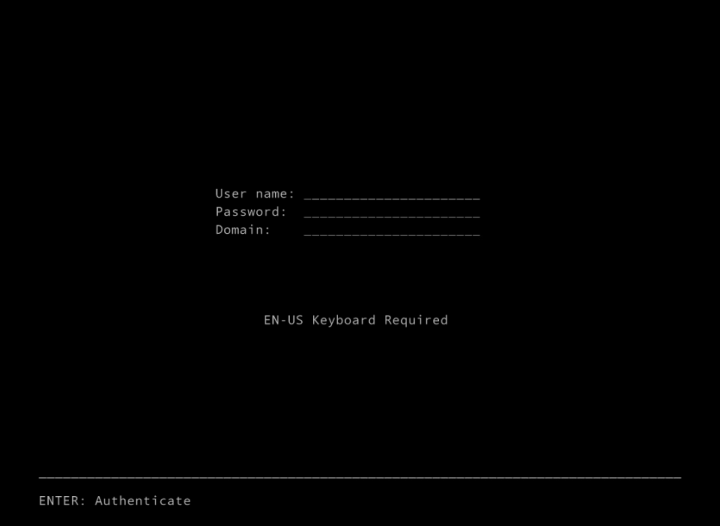
Gelukt !
We kunnen nu gaan stoeien met Microsoft Server 2016 Nano !!!!