We hadden al een installatie handleiding voor Linux Mint, maar dat was de grafische desktop variant van Linux. We gaan een stapje verder en in dit artikel behandelen we de installatie van Ubuntu Linux Server 16.04 LTS.
Dit is een echte server variant waarop je verschillende applicaties kunt draaien.
Waar een Linux Server in uitblinkt is de snelle en zeer stabiele Apache2 webserver, MySQL Database Server en bijvoorbeeld Postfix als mailserver. Ubuntu met de hiervoor genoemde applicaties zijn gratis.
LTS staat voor Long Term Support wat betekend dat deze versie langer wordt onderhouden dan de overige standaard versies.
Basis voor andere Linux artikelen
Deze handleiding is te gebruiken als basis voor andere Ubuntu Server toepassingen waarvoor we in de loop van de tijd aanvullende artikelen zullen schrijven.
LET OP : Dit betreft een Text-Only server omgeving ! De server bevat na de installatie géén grafische omgeving en alles zal via de console moeten gebeuren met het intypen van commando’s. Het is wennen als je nog nooit hiermee gewerkt hebt, maar met deze handleiding kom je er wel. Niet bang zijn en een klein beetje doorzettingsvermogen kweken is aan te raden 🙂
Beginnen met de installatie
Allereerst hebben we de installatie ISO nodig. Deze is te downloaden vanaf deze site en de download zal meteen starten.
Als de ISO binnen is, dan zul je een installatie medium moeten maken m.b.v. een DVD of USB Stick. Het meest eenvoudig is een USB Stick waarvan het klaarmaken met Rufus in dit artikel beschreven staat. Volg de Rufus stappen en kies bij het selecteren van de ISO de Ubuntu 16.04 welke je zojuist gedownload hebt.
Start dan de computer op waarop je Ubuntu Server wilt gaan installeren en zorg dat deze van de USB stick kan opstarten. Hoe dit in zijn werk gaat kan per merk verschillen. Raadpleeg de documentatie van het moederbord of de computer fabrikant voor de procedure hiervoor.
PAS OP ! Alle gegevens zullen van de harde schijf gewist worden !
Draai je VMWare of een andere Hypervisor ? Dan kun je natuurlijk ook Ubuntu Server virtueel gaan draaien.
Wanneer de USB Stick of de ISO via je Hypervisor juist opstart, kun je hieronder de stappen volgen. Alle screenshots zijn op volgorde, dus volg gewoon de stappen waarna je na een kleine 50 stappen een werkende Ubuntu Linux Server hebt draaien die de volgende pakketten klaar voor gebruik heeft :
- Ubuntu Linux 16.04 LTS (64 bit)
- Apache2 2.4.18 Webserver
- PHP 7
- MySQL 5.7
- SSH Server t.b.v. remote toegang met bijvoorbeeld Putty
- Postfix relaying mailserver
Klaar ? Aan de slag !
Bij de screenshots staat indien nodig wat meer informatie, maar heel uitgebreid zal niet nodig zijn.
De installatie start en je kunt de taal kiezen. Om verschillende redenen zoals eventuele troubleshooting, is het beter om Engels te kiezen. Foutmeldingen zijn beter te doorgronden in het Engels.
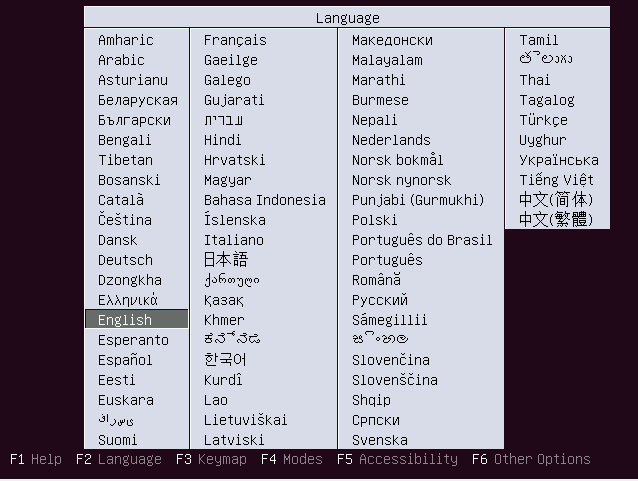
Dan kiezen we Install Ubuntu Server
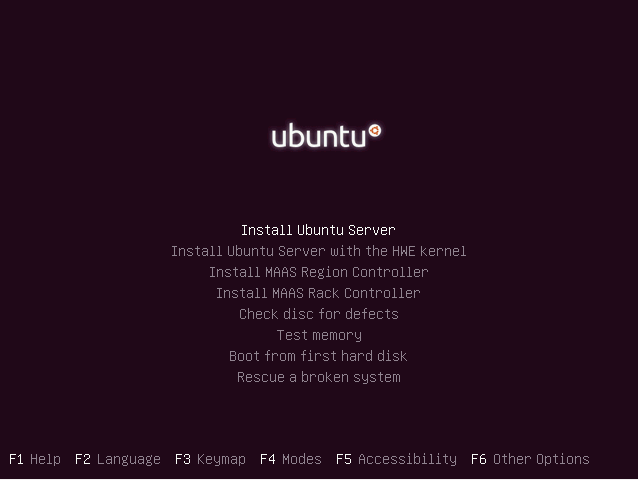
Nu moeten we de installatie taal kiezen, kies hier ook Engels.
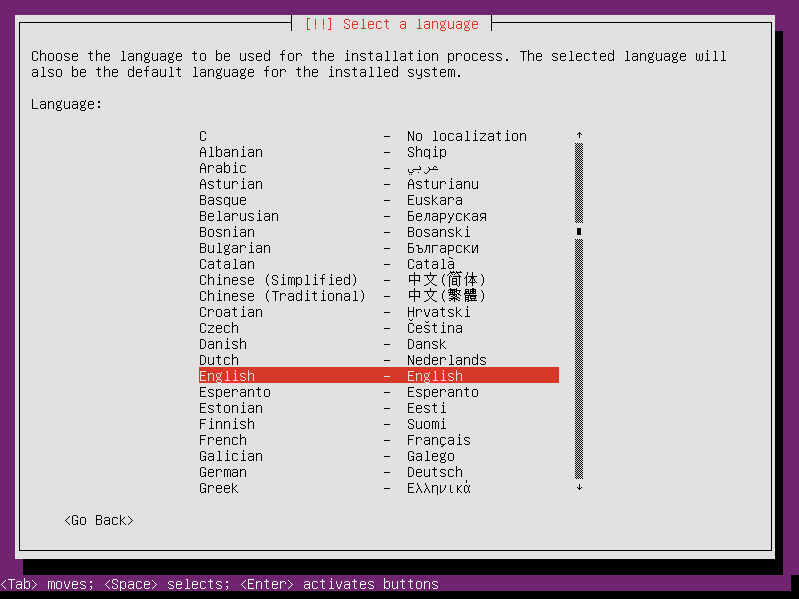
Hier kiezen we het land waar de server gaat draaien. In dit geval Nederland. Kies hiervoor Other
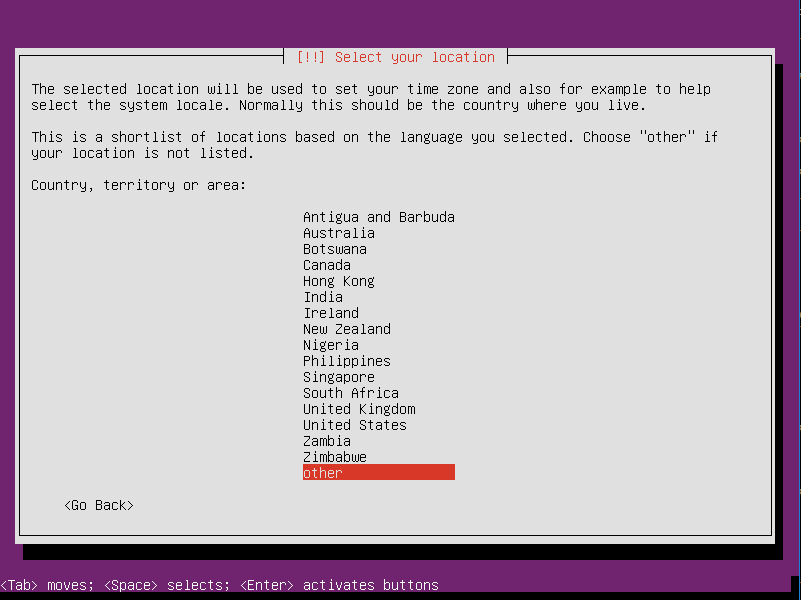
In dit scherm kiezen we Europe
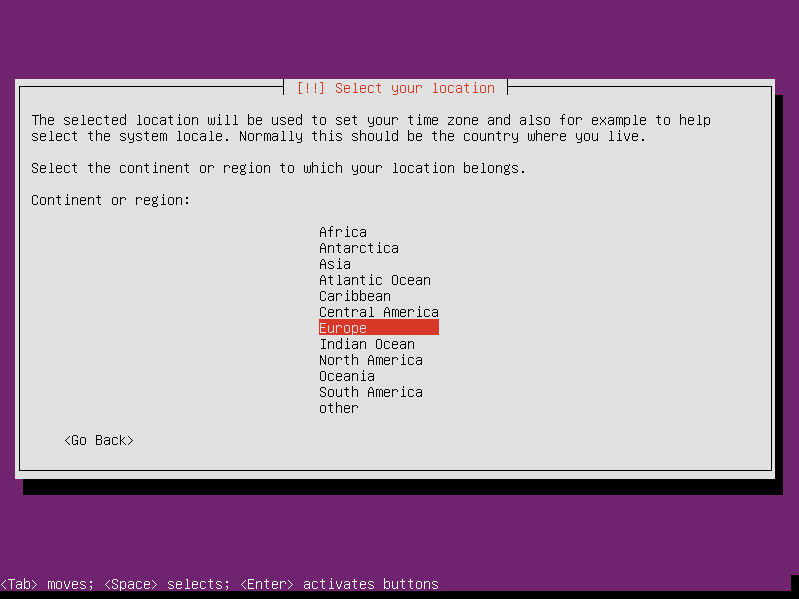
Dan kiezen we Netherlands
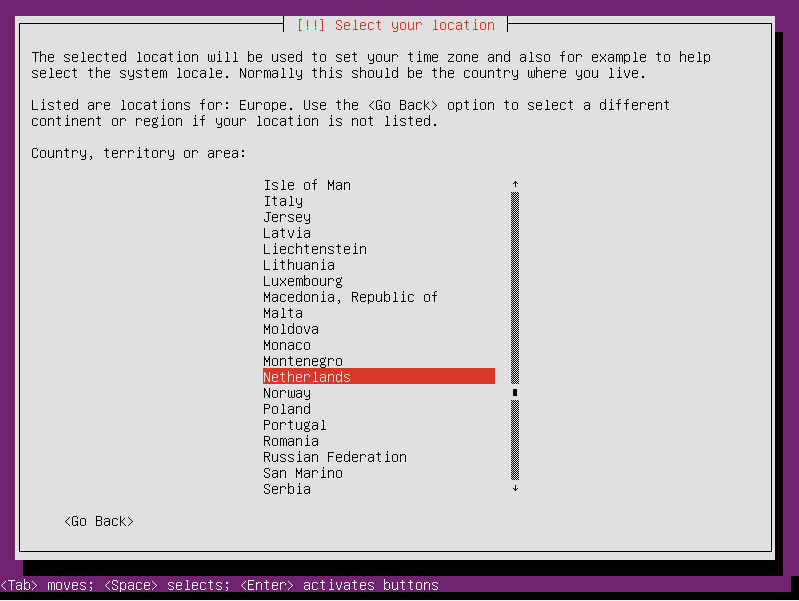
Vervolgens worden er geen locale gevonden, kies dan het alternatief United States
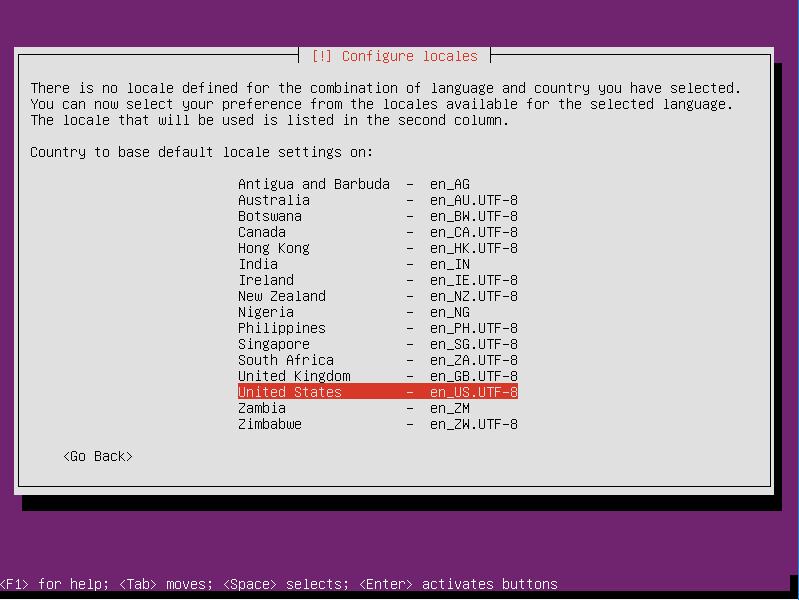
Nu moeten we het toetsenbord instellen. Wanneer je weet wat voor toetsenbord je hebt (meestal QWERTY US International) dan kun je de detectie overslaan.
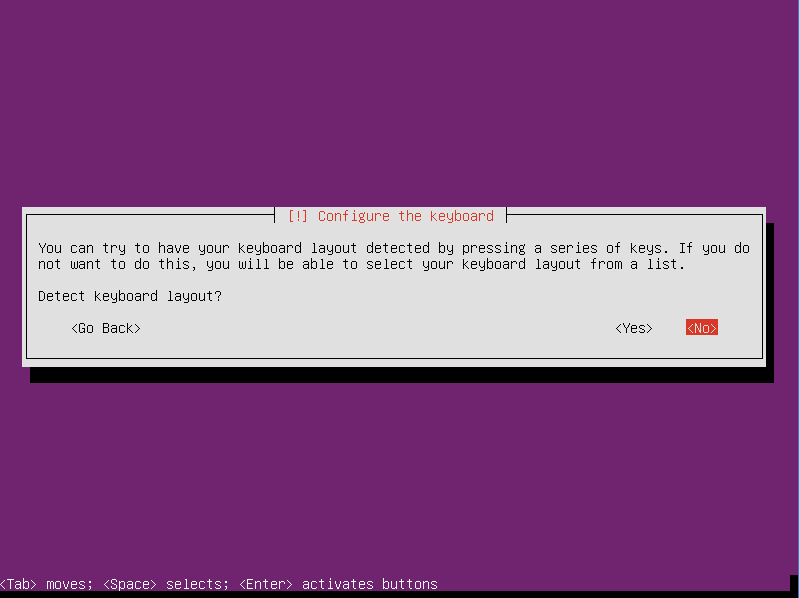
Hier kiezen we English (US)
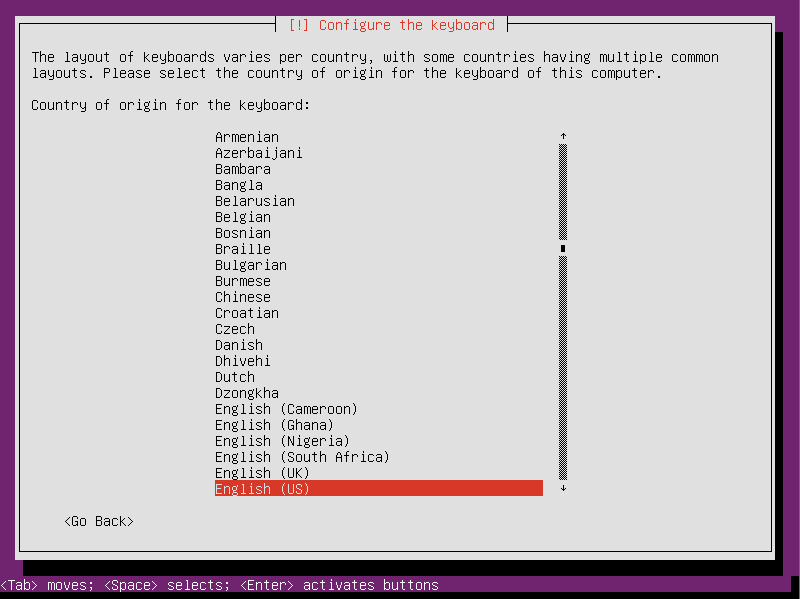
Dan kies je vervolgens het toetsenbord zoals hier onder aangegeven
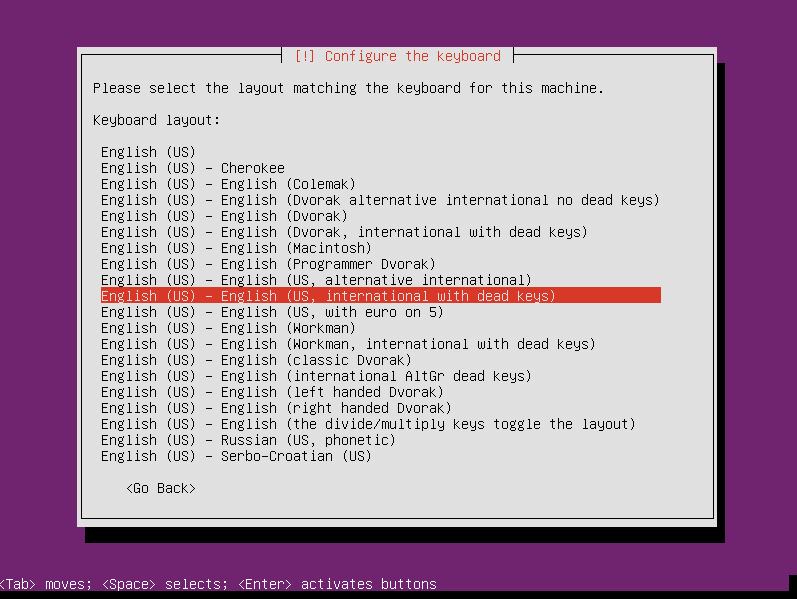
Hierna worden enkele componenten geladen om de installatie te vervolgen
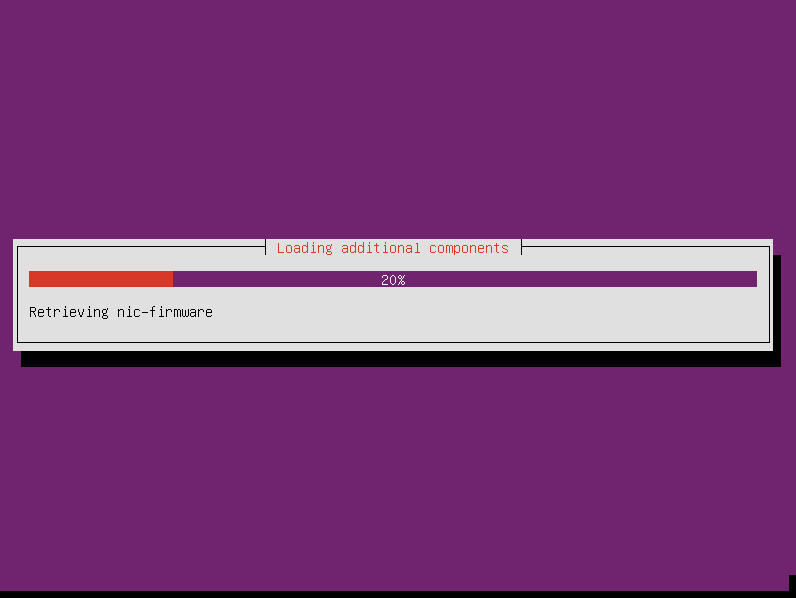
Daarna zal Ubuntu proberen het netwerk te configureren. Als je in een netwerk zit dat DHCP ondersteund, zul je dit niet hoeven instellen. Wordt dit een productie server die 24/7 moet draaien, dan is het aan te raden om een vast IP adres in te stellen. Dit leggen we in een aankomend artikel uit.
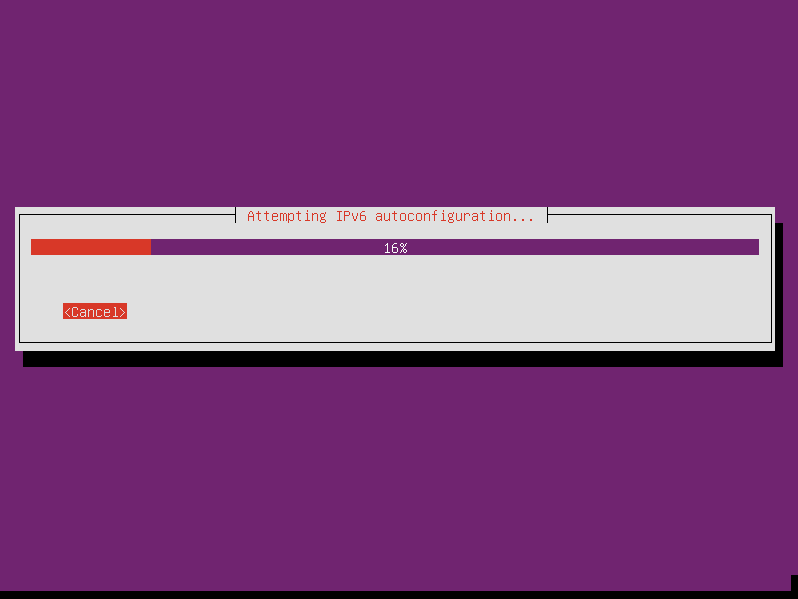
Na het netwerk instellen dien je een hostname in te vullen. Dit mag van alles zijn, als het maar kort en duidelijk is. Kort wil zeggen <15 karakters
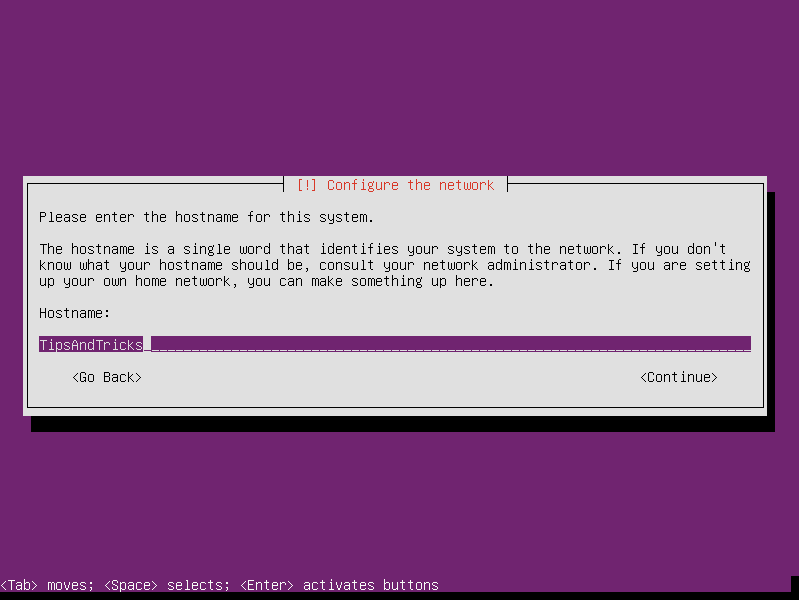
Dan is het tijd om een gebruiker aan te maken. Geef de volledige naam van de eerste gebruiker.
Dit wordt tevens de gebruiker die sudo rechten heeft (Super User of te wel root)
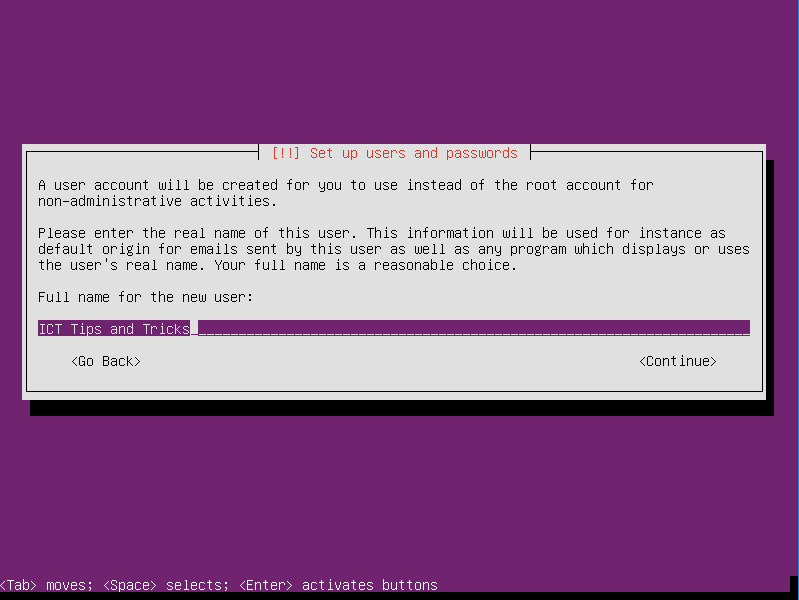
Nu vullen we de gebruikersnaam in waarmee we ons aanmelden op het Ubuntu systeem
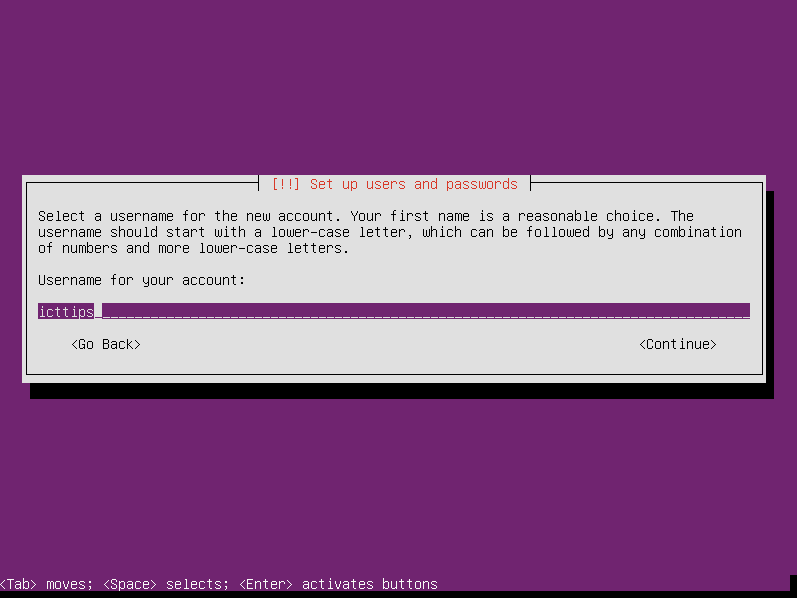
En uiteraard een wachtwoord moet er opgegeven worden
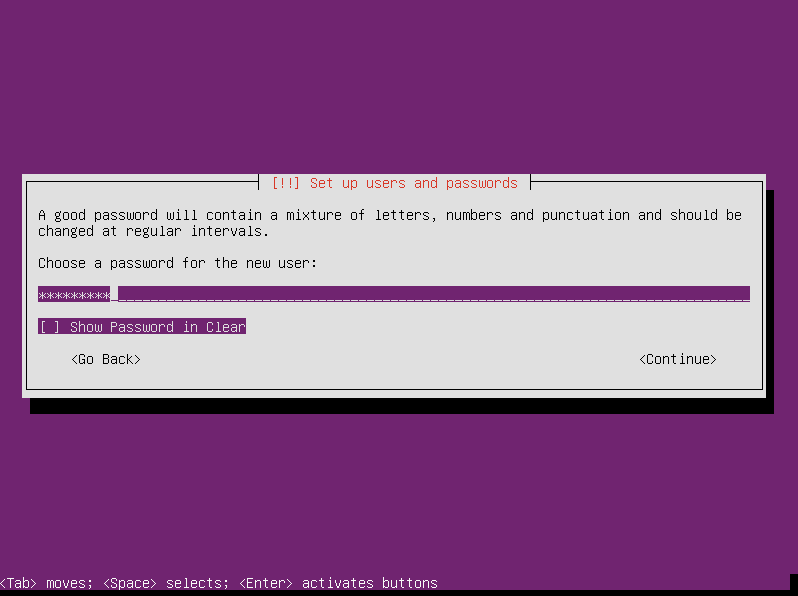
Waarna dit ter verificatie nog een keer herhaald moet worden
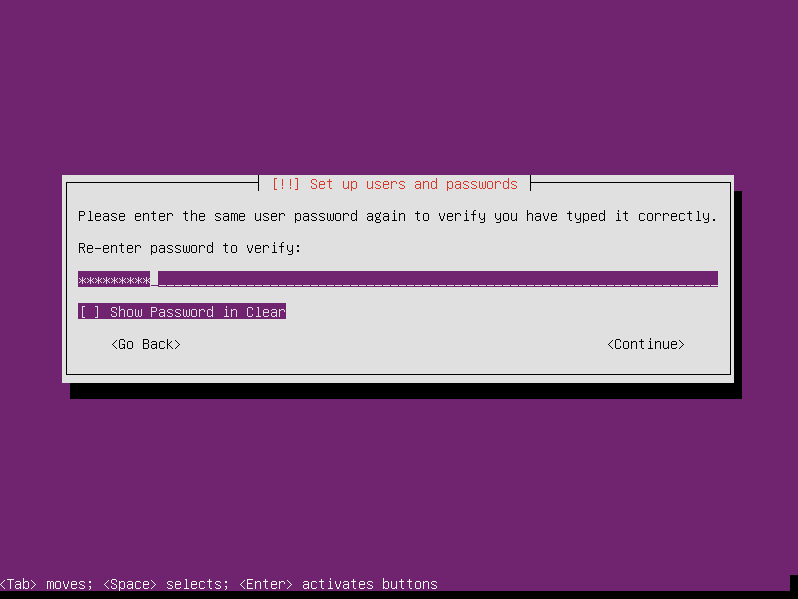
Daarna wordt gevraagd of de home directory encrypted moet worden. Als je je home directory gebruikt voor data waar behalve jij niemand in mag kunnen kijken is dit aan te raden. Is dat niet het geval dan kun je encryptie uit zetten
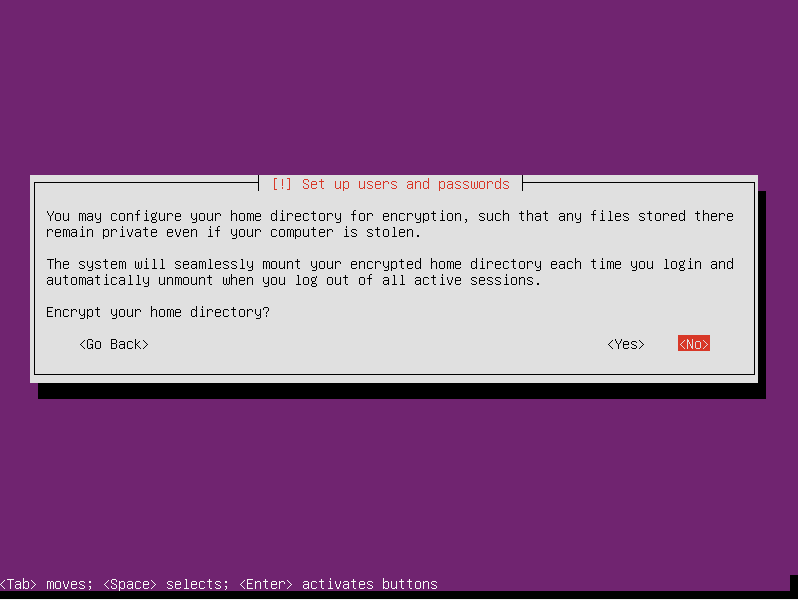
Ubuntu heeft gedetecteerd in welke tijzone we zitten. Bevestig dit of wijzig het nu als het niet goed staat.
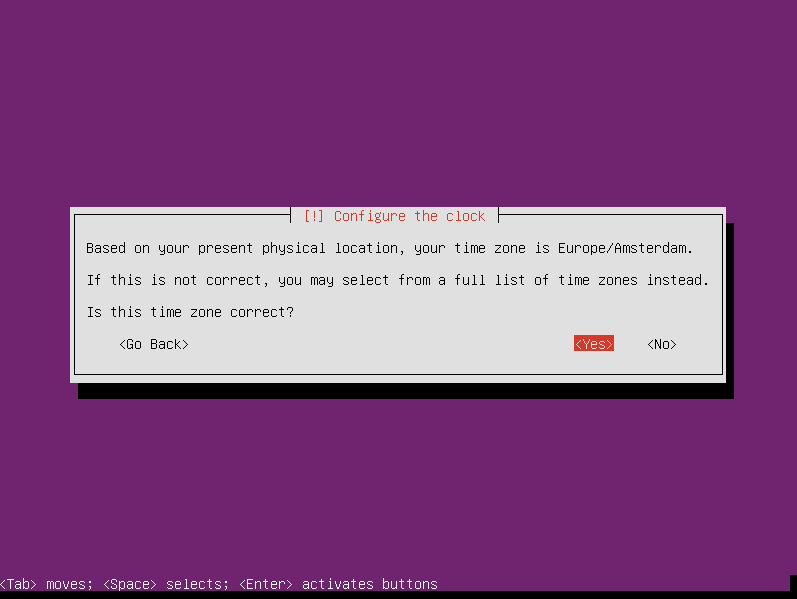
Hier kunnen we opgeven hoe we de schijf in willen delen. Veilig is Guided – Use entire disk and set up LVM voor een flexibelere harddisk indeling. LVM kent wat truukjes om nadien nog ongestraft wijzigingen aan het bestandssysteem aan te kunnen brengen.
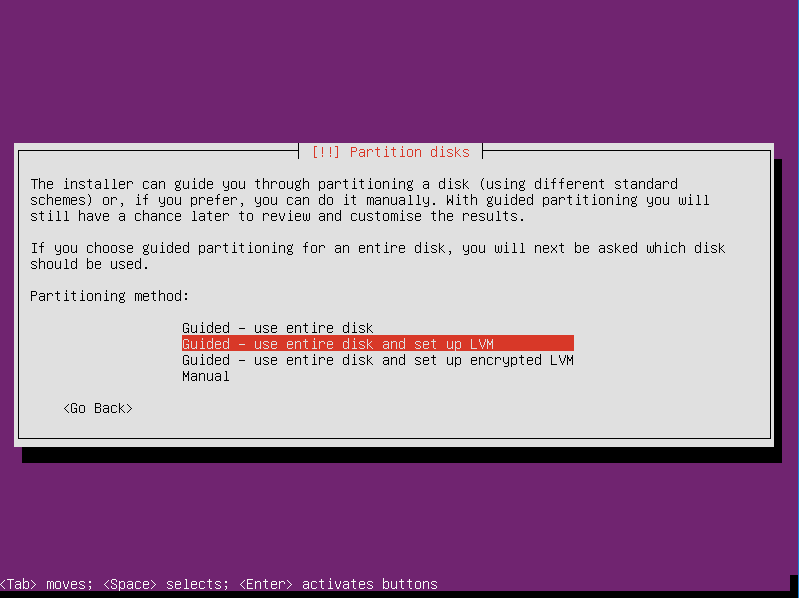
Dan selecteren we de harde schijf. In Linux kennen we sda, sdb etc.
sda is de eerste schijf op een SCSI bus. sdb de 2e, sdc nummer 3 etc.
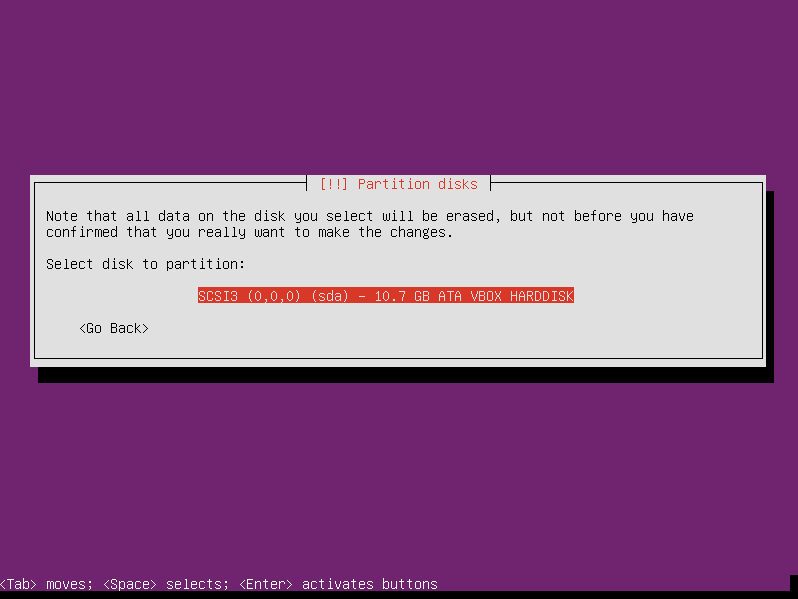
Nu moeten we bevestigen dat we de wijzigingen op de disk willen wegschrijven.
Wees er zeker van dat er geen data op de schijf staat die van belang is. Alles zal namelijk worden verwijderd !
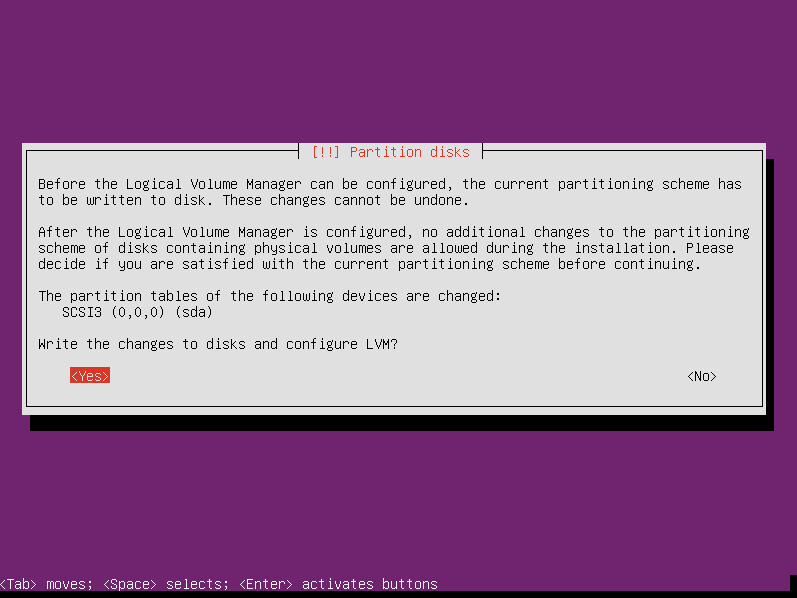
Hier moeten we opgeven hoe groot de schijf moet worden.
Pak de standaard instelling tenzij je een andere indeling wilt.
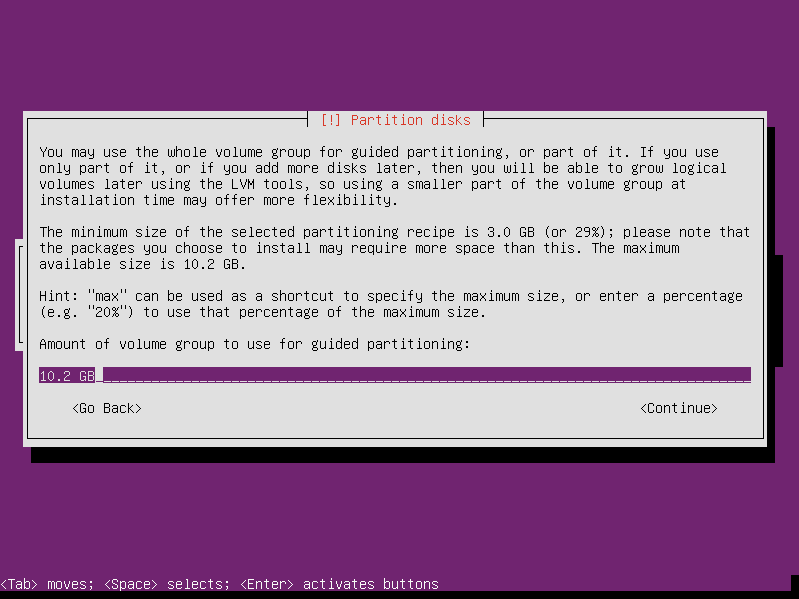
Nu moeten we nogmaals bevestigen dat de wijzigingen doorgevoerd moeten worden
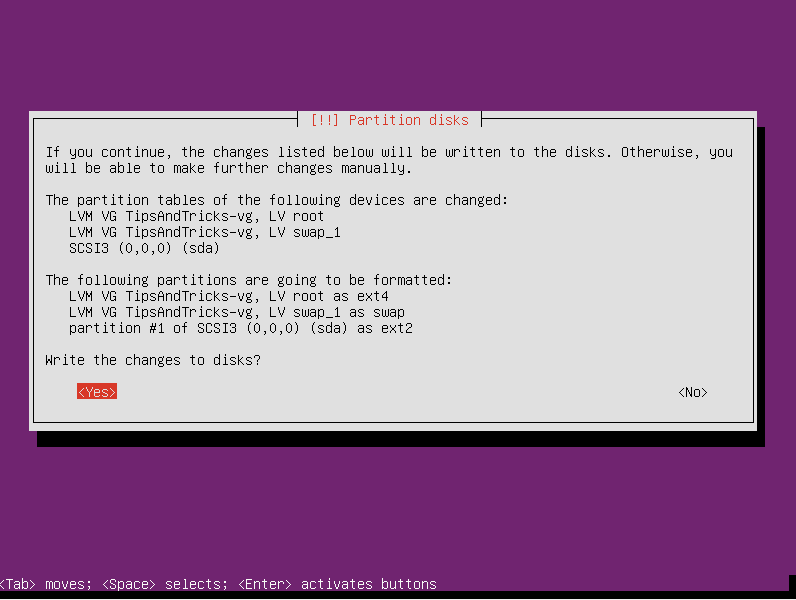
En vervolgens wordt de harde schijf ingedeeld en geformatteerd.
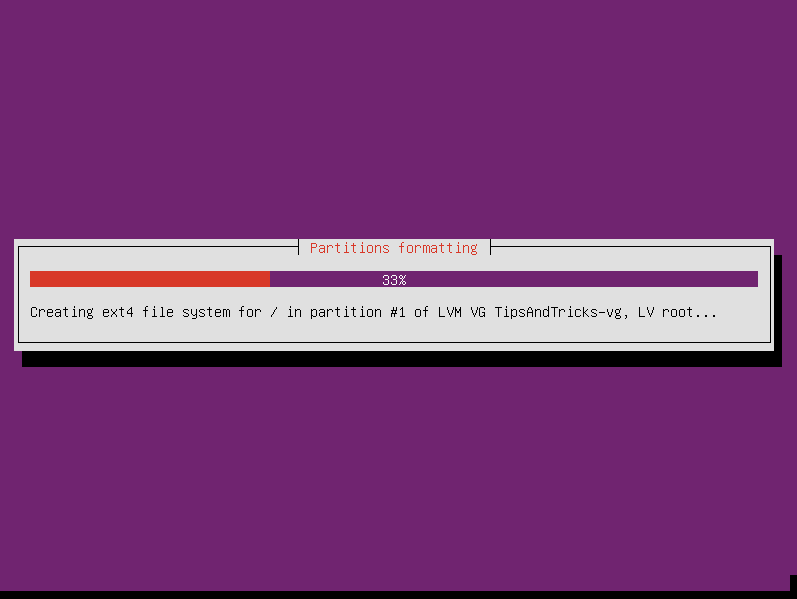
Daarna worden de pakketbronnen ingericht en wordt het basis systeem geinstalleerd
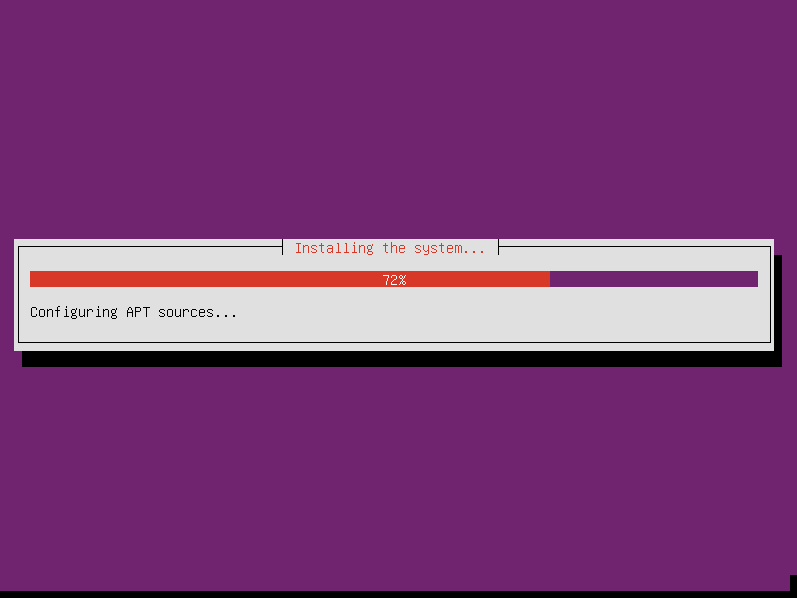
Nu kunnen we opgeven of we een proxy server gebruiken. In de meeste gevallen zal dit niet het geval zijn.
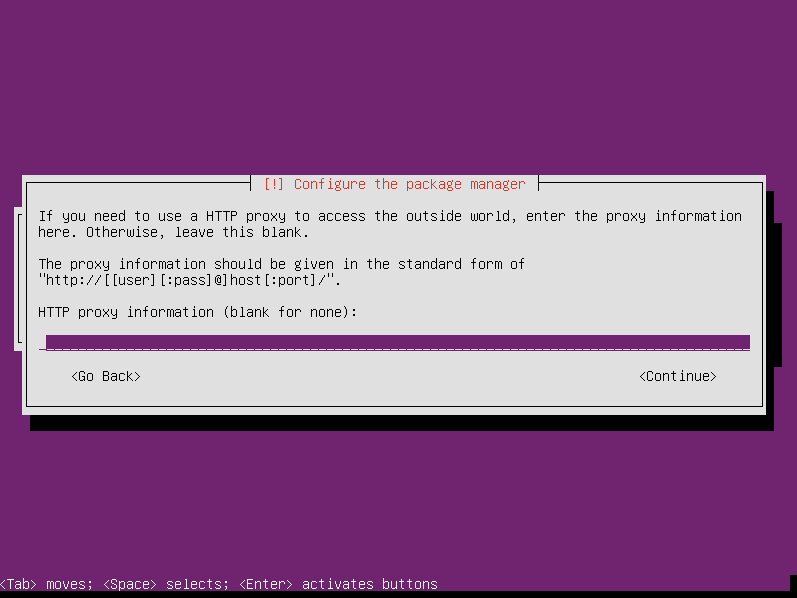
Dan worden een aantal bestanden gedownload voor de installatie. Dit kan even duren, afhankelijk van je internet verbinding.
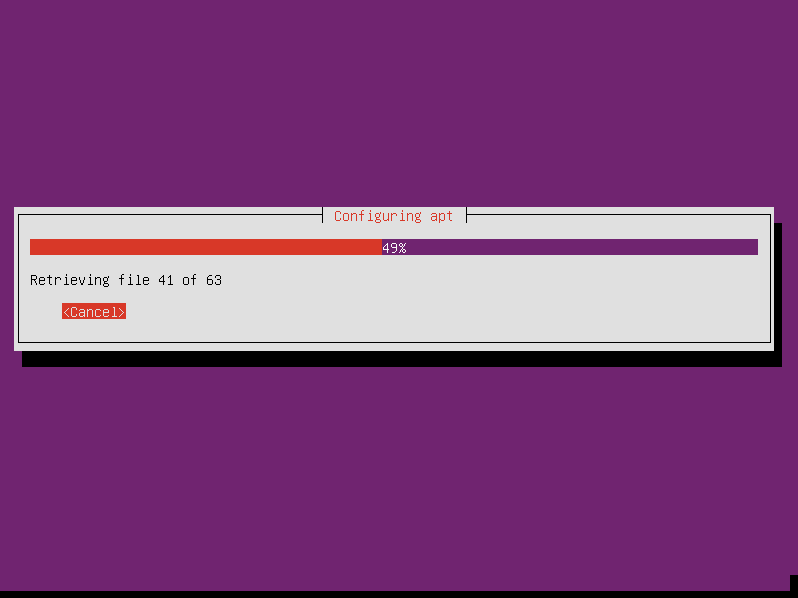
Daarna wordt er gevraagd of je automatische updates wilt aanzetten. Is dit een hobby systeem, dan kun je dat rustig doen, maar wanneer het een productie server gaat worden is dit af te raden omdat dit voor downtime kan zorgen. Bij productieservers plan je de updates in zodat je er zelf bij bent.
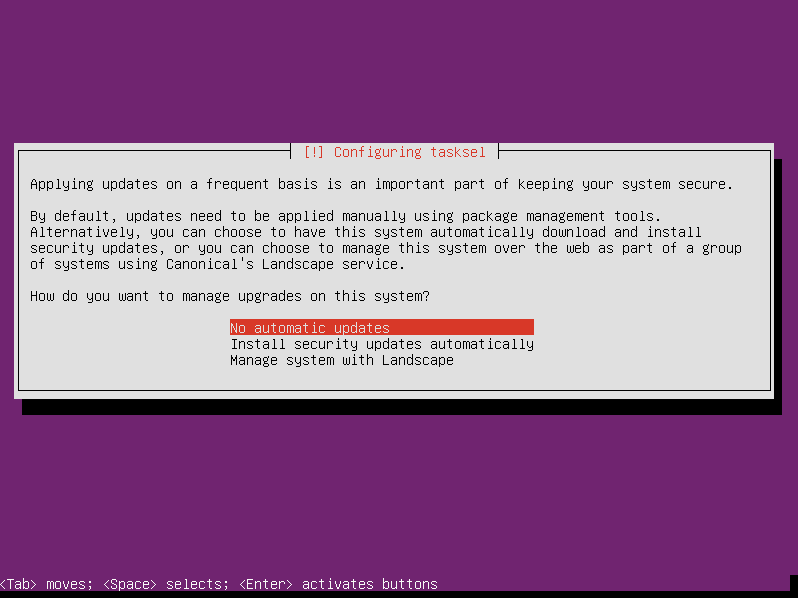
Tot zover is het basis systeem (core) geinstalleerd. We kunnen nu aanvullende pakketten installeren. Kies hier LAMP Server, Mail Server en OpenSSH server als extra aanvullingen.
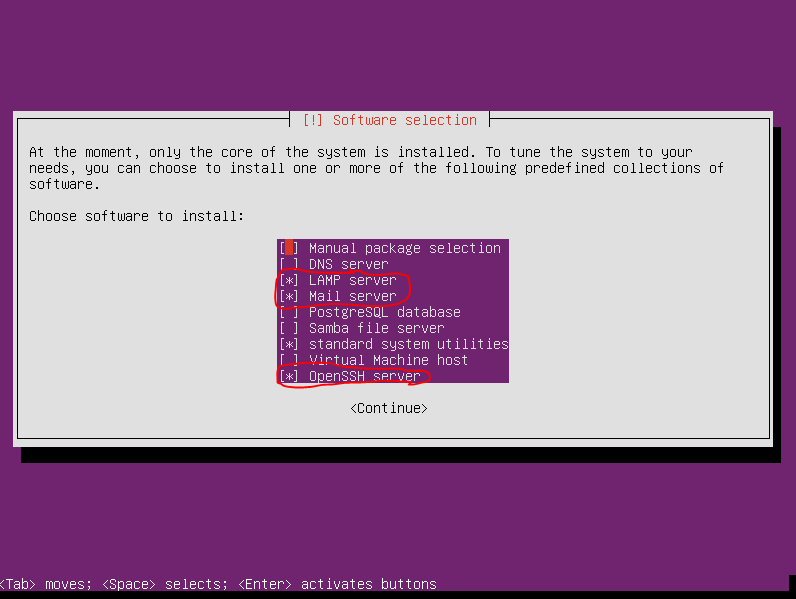
Dan wordt voor MySQL een root wachtwoord gevraagd. Gebruik een sterk wachtwoord hiervoor.
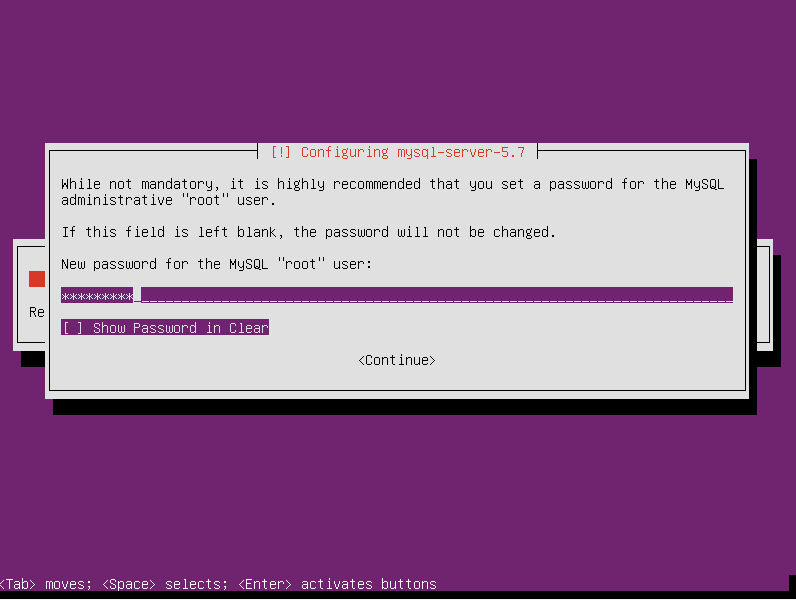
En natuurlijk ook weer bevestigen
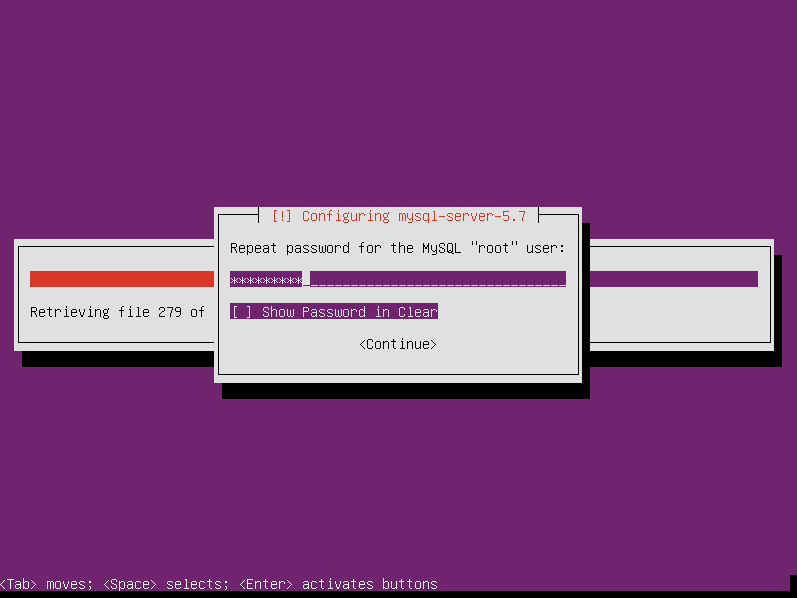
Dan komen we terecht bij de mailserver configuratie. Om een relaying smart host te maken (een mailserver die zelf mail verstuurd en kan relayen zonder tussenkomst van een andere smarthost) kiezen we Internet Site
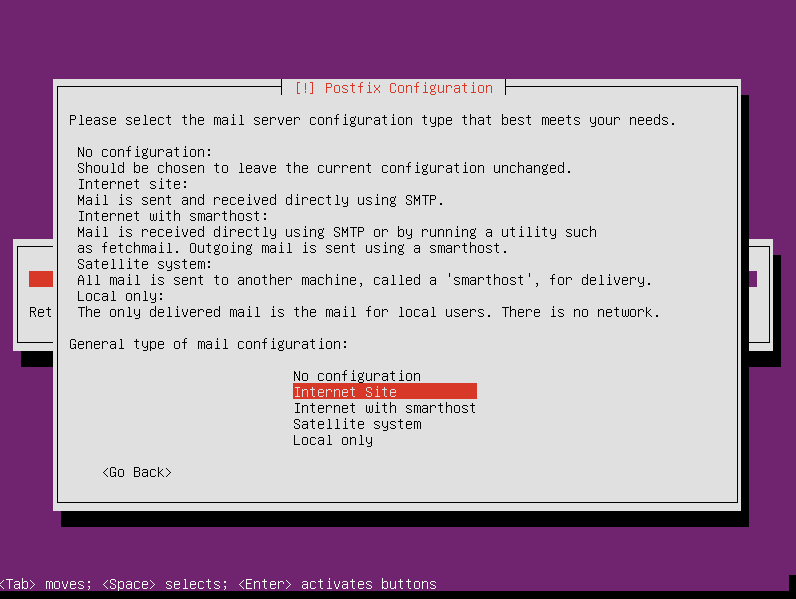
Er wordt dan gevraagd om een Mail Name. Pas op wat je hier invult, want de naam of het domein die je hier invult wordt als lokale bestemming gezien. Mail dat wordt gestuurd naar het domein dat je hier opgeeft, verlaat de server dus niet omdat de server denkt dat het voor hem bestemd is.
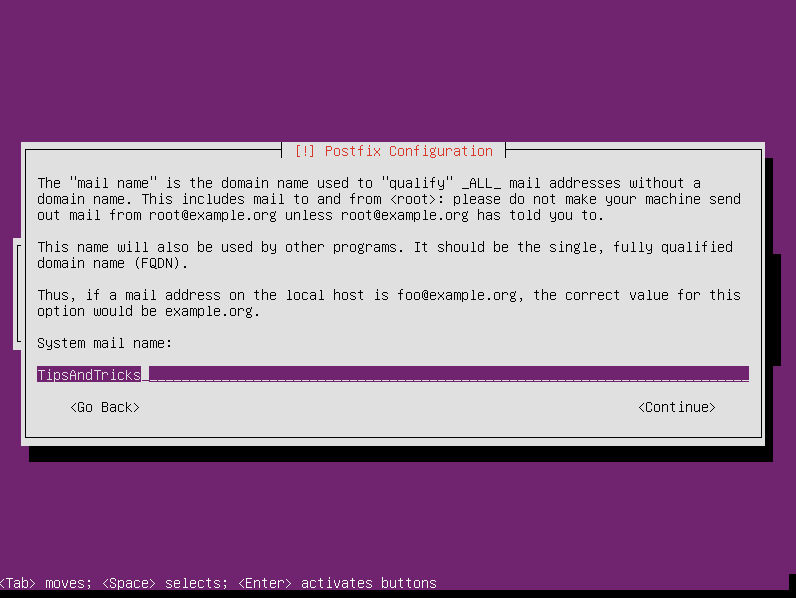
Vervolgens wordt de rest van het systeem geinstalleerd. Dit duurt even, dus even geduld 🙂
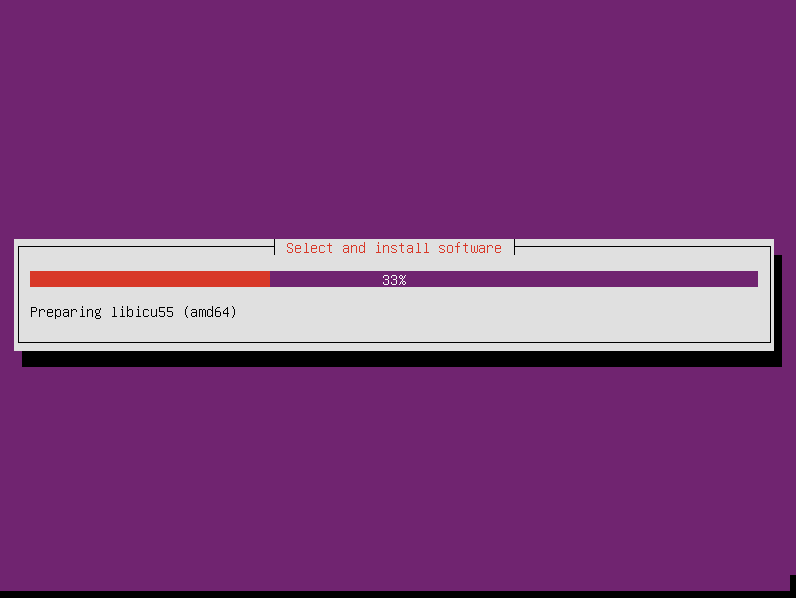
Nu is het tijd om de bootloader te installeren. Dat is een stukje software dat ervoor zorgt dat Ubuntu opgestart kan worden wanneer je de computer aanzet.
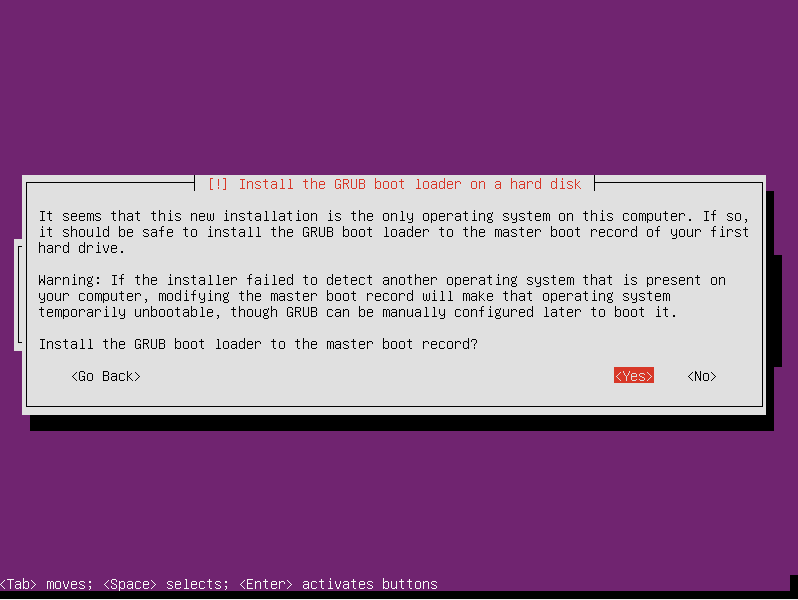
Dan wordt de installatie voltooid
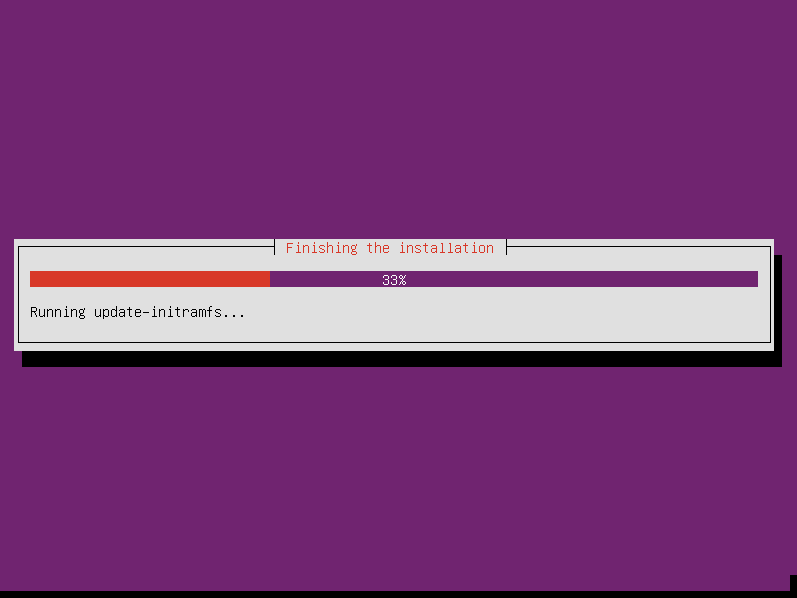
Bijna klaar…om de installatie te voltooien, moet de computer opnieuw gestart worden.
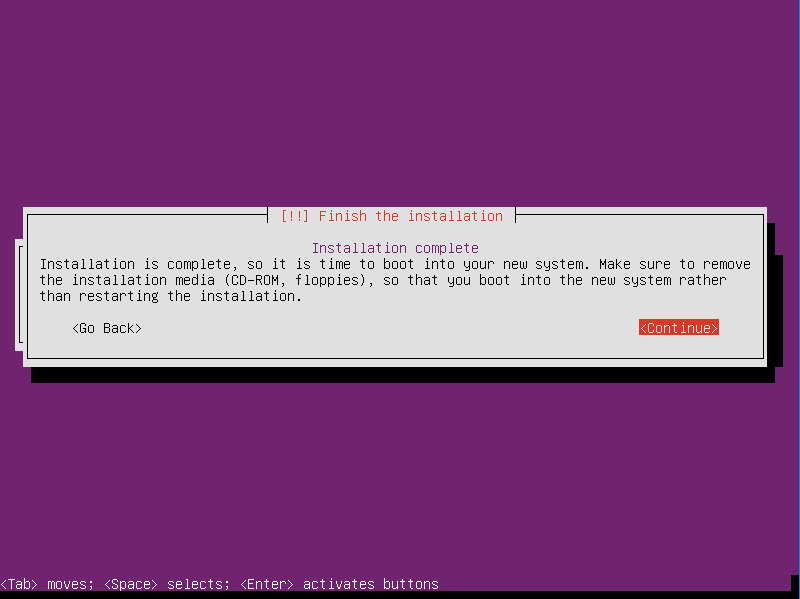
De laatste zaken worden nog afgerond…
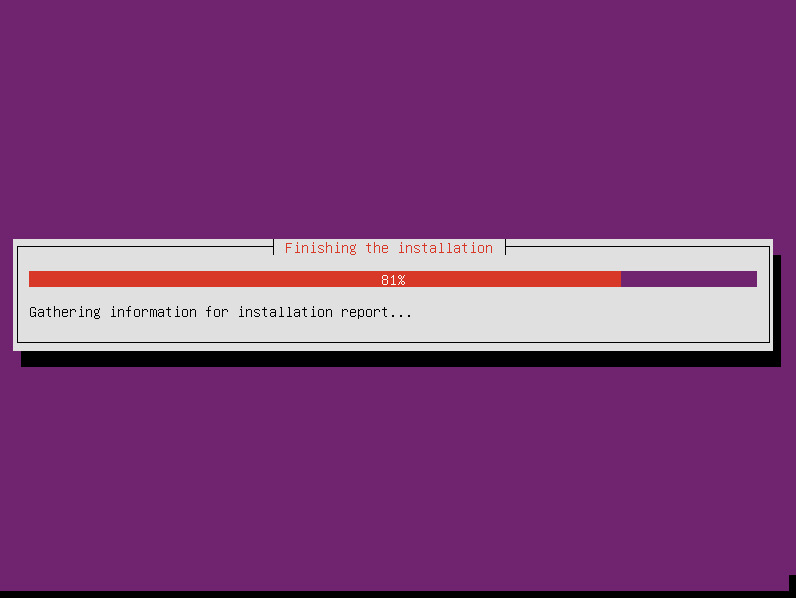
Dan wordt het systeem opnieuw gestart. We zien een heleboel informatie voorbij komen.
In het groen OK is in orde, rode foutmeldingen zijn niet goed en hebben dus aandacht nodig.
Het systeem start in ons geval normaal op. Wanneer op dit punt foutmeldingen zouden komen, dan zal dit in de meeste gevallen hardware gerelateerd zijn of netwerkproblemen.
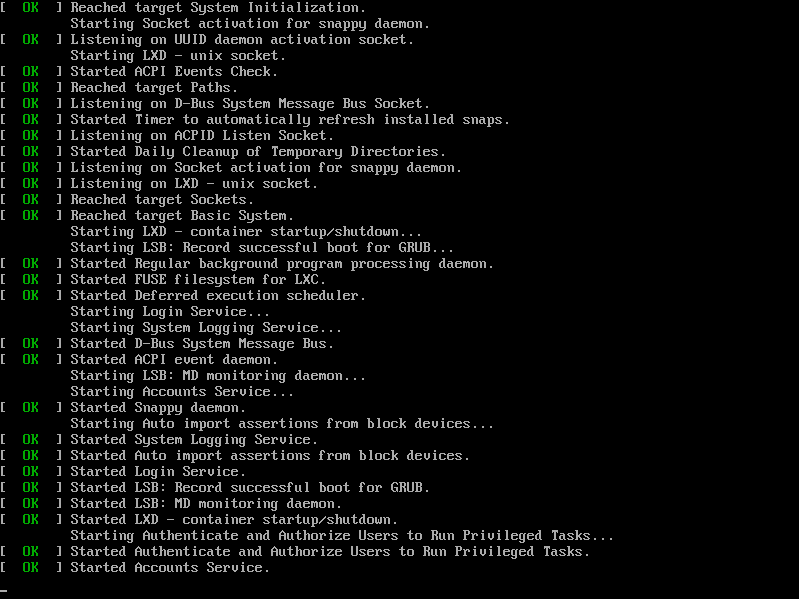
Het systeem is opgestart ! We zien nu een mooi zwart scherm met een login tekst.
Vul je gebruikersnaam en wachtwoord in wat je tijdens de installatie hebt opgegeven.
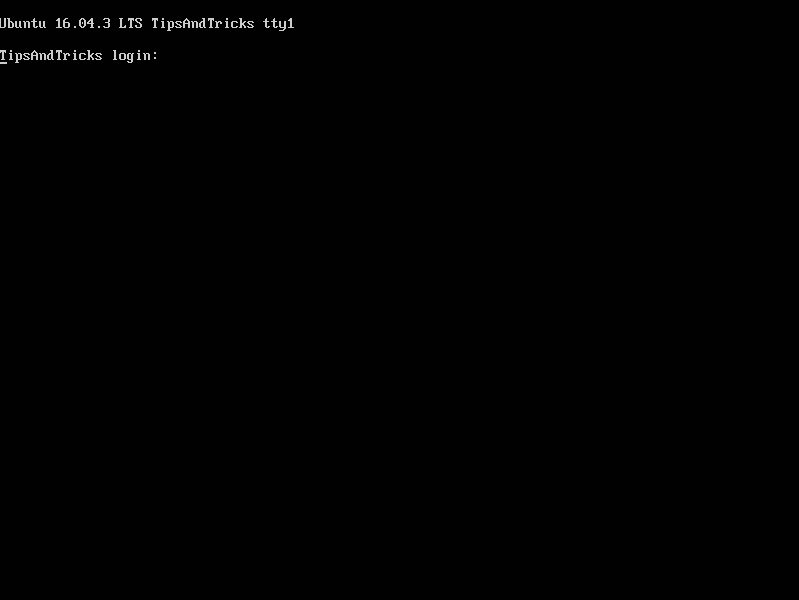
We zijn ingelogged en zien dat er een aantal updates beschikbaar zijn.
Deze gaan we nu eerst installeren
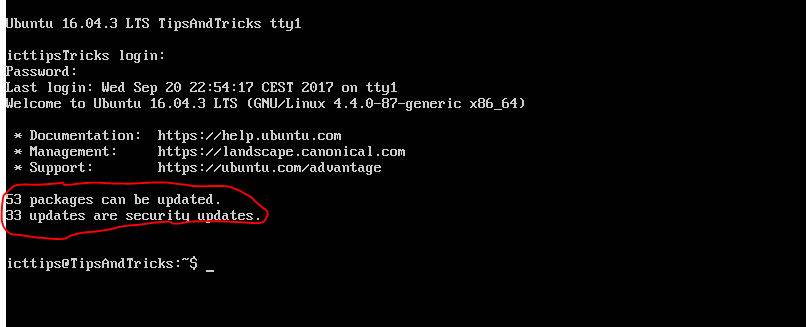
Met het commando sudo apt update gaan we eerst de pakketbronnen updaten.
In de meeste gevallen moet je met sudo het wachtwoord opnieuw invullen ter beveiliging.
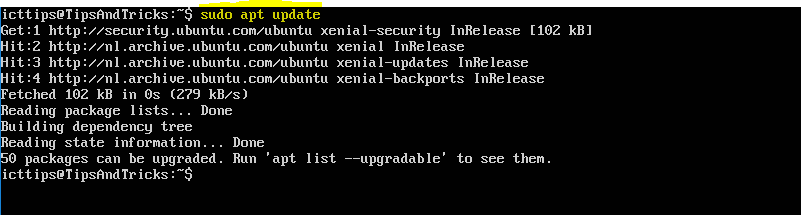
Vervolgens starten we de updates door het commando sudo apt upgrade te gebruiken.
We zien een opsomming en de vraag of je door wilt gaan. Druk op Y om door te gaan.
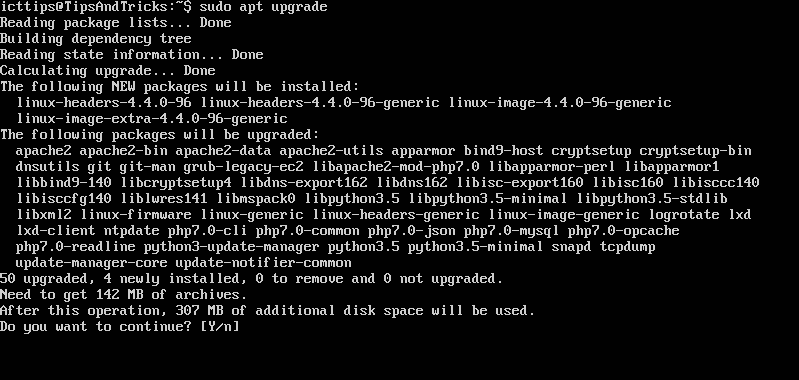
De updates worden gedownload….dit kan even duren afhankelijk van je internet verbinding en het aantal updates.
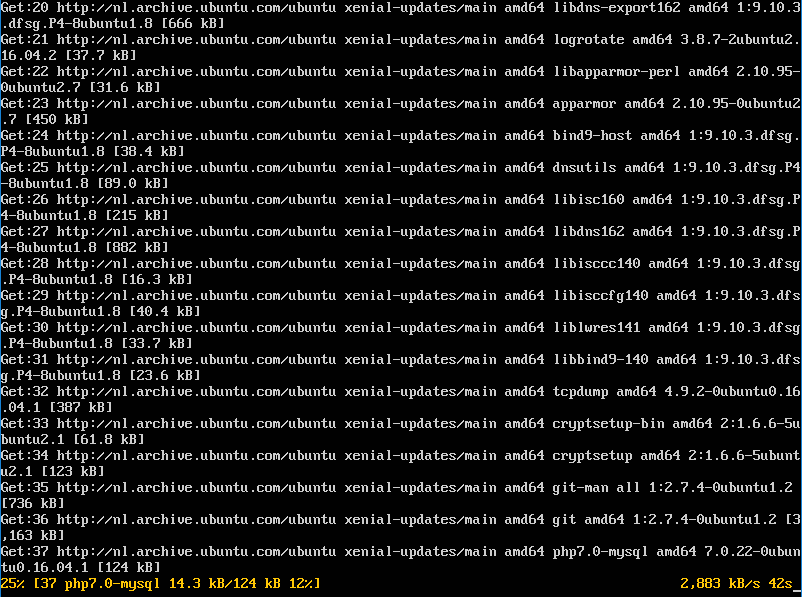
Na het downloaden start automatisch het installeren.
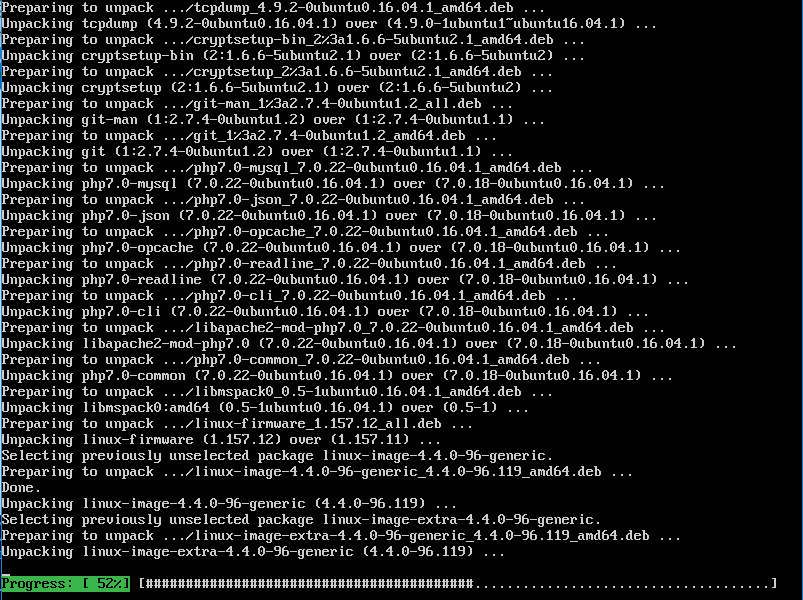
Wanneer het installeren van de updates klaar is, is het verstandig om het systeem te gaan rebooten. Vooral na driver of kernel updates.
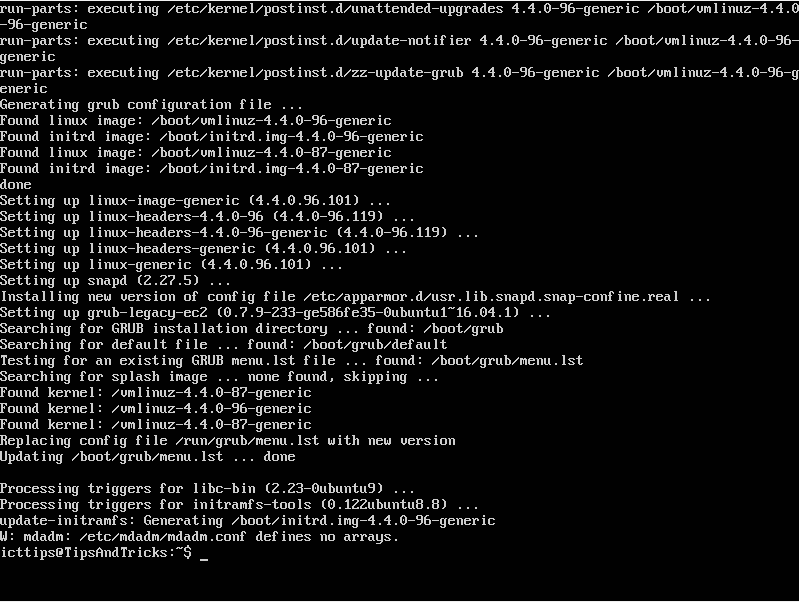
Rebooten doen we met het commando sudo reboot
Vul je wachtwoord in en het systeem gaat rebooten waarna je weer op de inlogprompt terecht komt.

Gefeliciteerd ! Je hebt nu een werkende Ubuntu Linux Webserver !
Yep, de basis voor een snelle en zeer stabiele webserver staat er nu !
Een webserver met PHP 7 en MySQL ondersteuning staat nu klaar voor talloze toepassingen.
Wij zullen zo nu en dan met een leuk en interessant artikel komen dat je op een dergelijke server zou kunnen draaien.
Suggestie(s)
Wil je je eigen Cloud draaien zoals Dropbox of OneDrive ?
Installeer dan je eigen OwnCloud dienst !
Met de zojuist geinstalleerde Ubuntu Linux 16.04 LTS Server kun je direct aan de slag.
Wil je je Linux machine eenvoudiger kunnen beheren met alle benodigde tools op 1 plek ?
Installeer dan ook meteen Webmin mee ! (handleiding hier te vinden)
Ga je de Linux machine als webserver gebruiken ?
Denk er dan aan dat je eenvoudig https aan kunt zetten en een (gratis) certificaat kunt installeren !
Let’s Encrypt handleiding hebben we hier voor je klaar staan !