Windows 10 en Microsoft Apps
Een veelgehoorde klacht over Windows 10 is dat na installatie er meteen een enorme hoeveelheid Microsoft Apps geinstalleerd zijn.
Sommige apps zijn handig, maar sommige hebben ook totaal geen nut.
En eerlijk is eerlijk : We willen gewoon een schoon systeem hebben !
Het is mogelijk om met slechts 1 commando AL die apps te verwijderen, inclusief de Windows App Store !
Bedenk wel, voordat je dit uitvoert, dat als je apps uit de store gebruikt, deze hierna niet meer zullen werken !
De Apps verwijderen
OK, als je zeker weet dat je alle Apps wilt verwijderen, dan gaan we nu aan de slag, het is heel eenvoudig !
Open de Windows Powershell door op start te drukken en powershell te typen.
Bij de resultaten zie je deze verschijnen. Klik met de rechtermuisknop hierop en kies Als Administrator uitvoeren.
Vervolgens zie je onderstaand scherm :
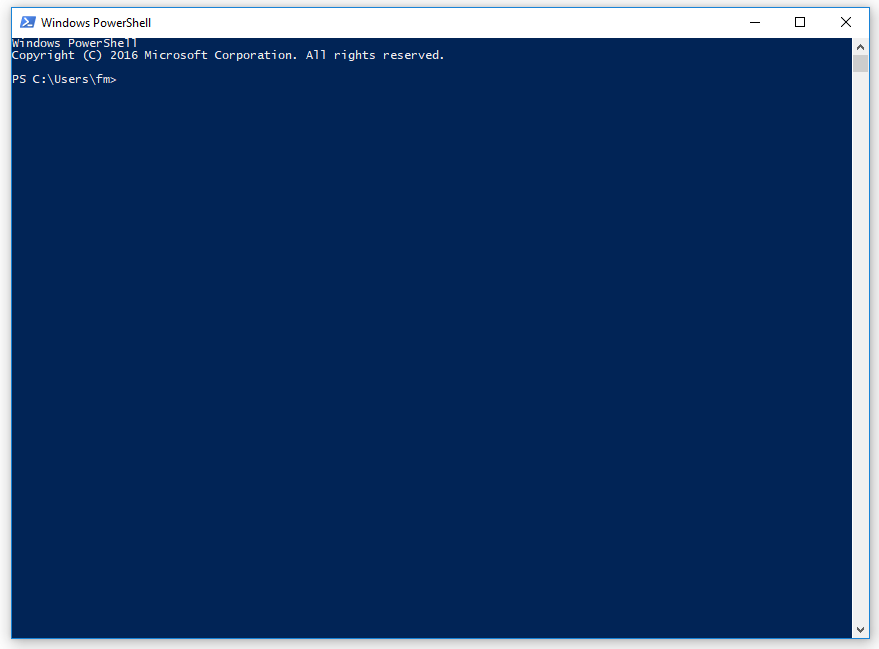
Nu geef je in dit scherm het volgende commando in, gevolgd door Enter :
Get-AppxPackage | Remove-AppxPackage
Je zult hierna van alles door het scherm zien flitsen, rode foutmeldingen, gele mededelingen etc.
Laat dit uitlopen tot het klaar is en voila ! Je systeem is vrij van de Apps.
Als je in het start menu kijkt zul je zien dat alle apps verdwenen zijn.
Mocht je apps vanuit de store geinstalleerd hebben, dan werken die nu niet meer. Je krijgt dan onderstaande melding :
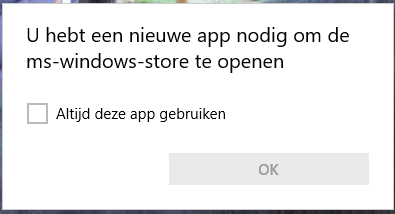
Je kunt nu verder met het gebruiken van je Windows 10 computer.
Hier en daar zul je misschien een extra programma moeten installeren voor bijvoorbeeld foto’s, mail etc.
Help ! Ik heb mij vergist en wil toch alles weer terug hebben !
Je kunt alles weer terughalen en ook dat gaat met slechts 1 commando regel.
Echter de achteraf via de store geinstalleerde apps, zul je hierna weer moeten installeren.
Alles zal dan ook weer als vanouds werken !
Open weer een Powershell in Administrator modus en kopieer/plak het volgende commando gevolgd door Enter:
Get-AppxPackage -allusers | foreach {Add-AppxPackage -register “$($_.InstallLocation)\appxmanifest.xml” -DisableDevelopmentMode}
Je ziet hierna weer van alles door het scherm vliegen en even later is dit ook weer klaar.
Nu staan de standaard apps er weer op, evenals de Windows App Store.
Je kunt dus weer Apps installeren en gebruiken die je nodig hebt.