Laptop geheugen upgraden
Het upgraden van geheugen in een laptop is (bijna) net zo makkelijk als bij desktop computers.
Kap demonteren, geheugen plaatsen, kap er weer op en klaar !
Toch zijn er laptops waarbij je rekening moet houden met een aantal zaken :
Wat wil je ?
Het antwoord op de vraag waarom je wilt upgraden is natuurlijk meer geheugen.
Afhankelijk van wat je met je laptop wilt gaan doen kun je tot een conclusie komen.
Wil je gaan gamen met je laptop en daarom een geheugenupgrade “noodzakelijk” ?
Dan is de eerste vraag of je processor en videokaart wel geschikt zijn !
Het heeft namelijk geen enkel nut om geld aan nieuw geheugen uit te geven wanneer de rest van je laptop niet geschikt is om te gamen.
Qua processor heb je voor een beetje gaming wel een i5 of, nóg beter, een i7 nodig en wat betreft de videokaart is het wel van belang dat je een hogere serie Nvidia of AMD in de laptop hebt zitten.
Wanneer je wilt gamen en je tot de conclusie komt dat je een Celeron processor hebt en/of een Intel HD Graphics videokaart in je laptop hebt zitten, kun je eigenlijk het upgrade proces al stopzetten.
Dit soort laptops zijn namelijk enkel geschikt voor simpel kantoorwerk, emailen en internetten en eventueel een simpel spelletje.
Dikke 3D games zullen nooit op dit soort laptops goed gaan draaien, ook al stop je er 1000 Gigabyte RAM geheugen in.
OK, ik heb een geschikte CPU en videokaart…en nu ?
Super !
Dan is het eerst zaak om te kijken welk type geheugen je nodig hebt.
1 ding wat zeker is, is dat je een So-DIMM nodig hebt, dus geen standaard DIMM voor desktop computers !
Geheugen zijn beschikbaar in talloze groottes, types, snelheden, merken etc.
Je hoeft dus niet een computerwinkel binnen te stappen met de vraag “Ik heb meer geheugen nodig” aangezien je gegarandeerd zónder geheugen weer naar huis kunt gaan om research te doen.
Lees eerst de documentatie door van de fabrikant.
Daarin staat vaak hoeveel geheugen de laptop maximaal aankan (dat is handig om te weten vóórdat je 32 Gigabyte gaat kopen en er daarna achterkomt dat de laptop maximaal 16 Gigabyte aan kan)
Ook van belang is het soort geheugen : DDR, DDR2, DDR3, DDR4 ? Ook dit is terug te vinden of op te vragen.
En tot slot de snelheid van het geheugen : 667, 800, 1333, 1666 MHz ?
Sommige merken laptops zijn ook wat pietluttig met merken, hou daar ook rekening mee.
Nu je weet welk geheugen je nodig hebt en hoeveel, is het belangrijk om er achter komen hoeveel slots (geheugenbanken) je in je laptop beschikbaar hebt.
Vrij standaard zijn 2 slots.
wanneer je dan 32GB RAM geheugen wilt, kun je kiezen voor 2 x 16GB modules welke waarschijnlijk ook gunstiger geprijsd zijn.
Heb je de “pech” dat je maar 1 slot hebt (Bijvoorbeeld de Asus X550CA) dan zul je dus 1x 32 GB module moeten vinden/kopen áls deze er al zijn !
De standaard laptops hebben 2 banken zoals de HP 4720, Probook 450, 470 etc.
Heb je een duurdere laptop (€ 1500,- en meer) bijvoorbeeld een HP Elitebook 8550, 8770, Zbook etc. dan heb je grote kans dat je 3 of zelfs 4 sloten tot je beschikking hebt.
Meestal zitten er 2 aan de onderkant en 1 of 2 onder het toetsenbord.
Wil je zeker weten dat je het juiste geheugen aanschaft ?
Maak dan eerst de laptop open en bekijk welk merk en type geheugen er nu in zit. Vervolgens ga je op zoek of bestel je het zelfde merk en type maar dan groter.
Veel gebruikt en meestal compatible geheugen vindt je bij Kingston.
O.a. Kingston heeft een Online Memory Selector Tool waarmee je geschikt geheugen kan vinden voor je laptop of computer.
Goed, ik heb het juiste geheugen in huis, hoe te installeren ?
Zoals hierboven al gezegd, kap open, oud geheugen er uit, nieuw geheugen er in, kap dicht en klaar !
Zorg van te voren dat je anti-statisch te werk gaat. Wanneer je statisch geladen bent (en dat is iedereen altijd wel enigszins) dan kan dat je nieuwe geheugenmodule kapot maken.
Gebruik een anti-statisch polsbandje, of ontlaad jezelf aan de verwarming of beter bij een geaard stopcontact.
Hier onder een paar plaatjes ter illustratie :
Kap open :
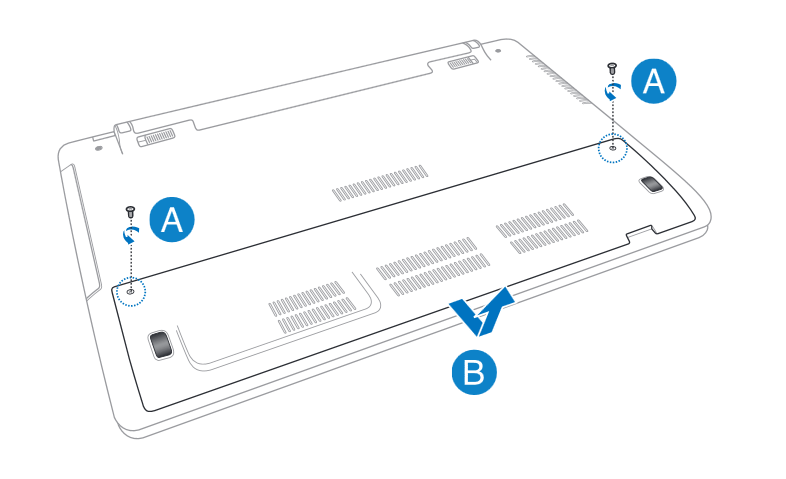
Oud geheugen er uit, nieuw geheugen er in :
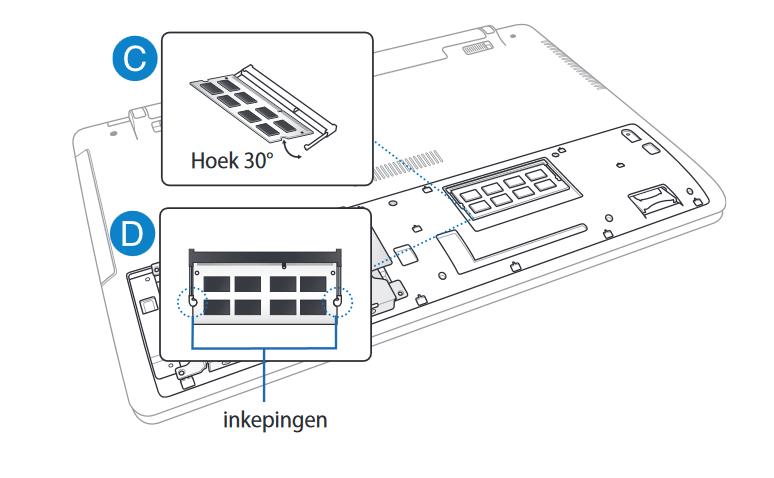
Kap weer dicht :
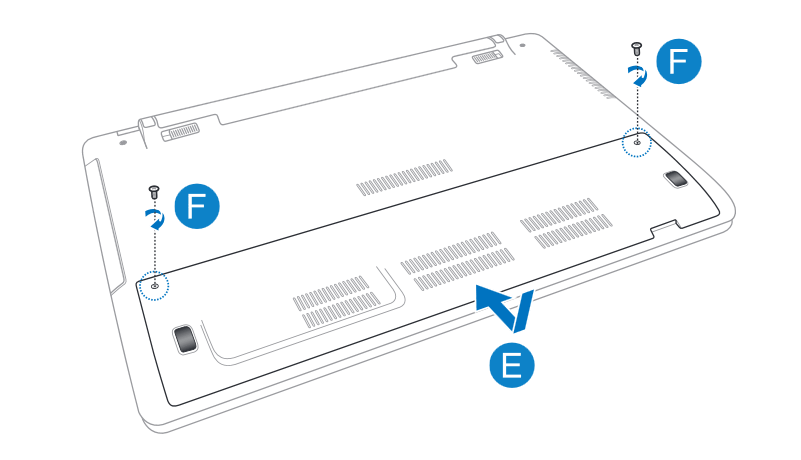
En klaar !
De laptop kun je nu weer aanzetten. Geheugen hoeft niet software matig geïnstalleerd te worden, dat werkt meteen.
Sommige laptops (zoals HP) zullen merken dat er een geheugenwijziging is geweest waardoor je bij het opstarten een melding krijgt met de vraag om dit met F1 te bevestigen.
De meeste laptops zullen zonder melding (als alles goed gaat) opstarten.
Wanneer je het verkeerde geheugen hebt, zal de laptop wel aan gaan en soms beeld geven, maar direct met een foutmelding komen dat er incompatible geheugen geplaatst is.
Het kan ook zijn dat de laptop helemaal geen beeld geeft en/of begint te piepen.
In de BIOS en Windows kun je bij de systeemeigenschappen dan zien of het geheugen gezien wordt.
Wanneer de BIOS en Windows het aantal GB’s aangeeft dat je gekocht hebt, is alles in orde en kun je aan de slag !