Hier een tutorial voor het installeren van Windows 7,8 of 10 direct vanaf de lokale harddisk.
Een veel voorkomend probleem is dat installeren vanaf een USB stick ervoor zorgt dat de setup niets kan met de harddisk waarop Windows geïnstalleerd moet worden. Veelal een melding dat Windows geen partitie kan vinden om de installatie op te zetten. En dit terwijl de schijf gewoon gezien wordt, je partities aan kunt maken en formatteren, maar Windows kan het niet.
Dit is op te lossen door bijvoorbeeld te gaan installeren vanaf DVD, maar wat nu als je geen DVD speler hebt ?
Heel kort samengevat gaan we het volgende doen :
1) Opstarten van USB en schijf indelen en formatteren
2) Benodigde bestanden en directory’s kopiëren naar de harddisk
3) Harddisk bootable maken
4) USB Stick verwijderen en opnieuw starten van harde schijf en installeren maar !
In dit voorbeeld de installatie van Windows 8, maar Windows 7 en 10 gaan op dezelfde manier.
Goed…daar gaan we !
Start op van USB Stick (die je bijvoorbeeld met de Windows 7 USB tool van MS hebt geprepareerd).
Klik in de schermen op volgende totdat je bij het scherm komt voor de schijf indeling en waar je in kunt stellen op welke partitie Windows geïnstalleerd moet worden.
Ik ga uit van 1 partitie en formatteer deze zodat we de benodigde bestanden kunnen kopiëren.
Nu gaan we de installatie annuleren ! Annuleer alle schermen tot je in het scherm komt waarin je kunt aangeven dat je wilt installeren.
Hieronder staat de optie om de pc te repareren, klik hier op.
Welk scherm er dan komt hangt van de Windows versie af. Je moet in ieder geval naar geavanceerde opties waaronder een command prompt te vinden is. Selecteer deze en dan kom je in de command prompt terecht.
We moeten nu 2 mappen en 1 bestand kopiëren van de USB stick naar de harddisk.
maak op de harddisk (in mijn geval E:) 2 directory’s aan : sources en bootVervolgens kopieer je de directory’s en file van de USB stick naar de harddisk :
Ga hiervoor naar de root van je USB Stick (In mijn geval C:\) en voer de copy opdrachten uit :
xcopy sources /E E:\sources
xcopy boot /E E:\boot
copy bootmgr E:
Deze bestanden bevatten alle data om te kunnen booten en installeren.
Nu moet je de schijf/partitie activeren zodat er van geboot kan worden.
Hiervoor gebruik je de tool diskpart :
diskpart
list disk
select disk X
list partition
select partition X
active
exit
En vervolgens :
X:\boot\bootsect.exe /nt60 X:
Zie onderstaand screenshot :
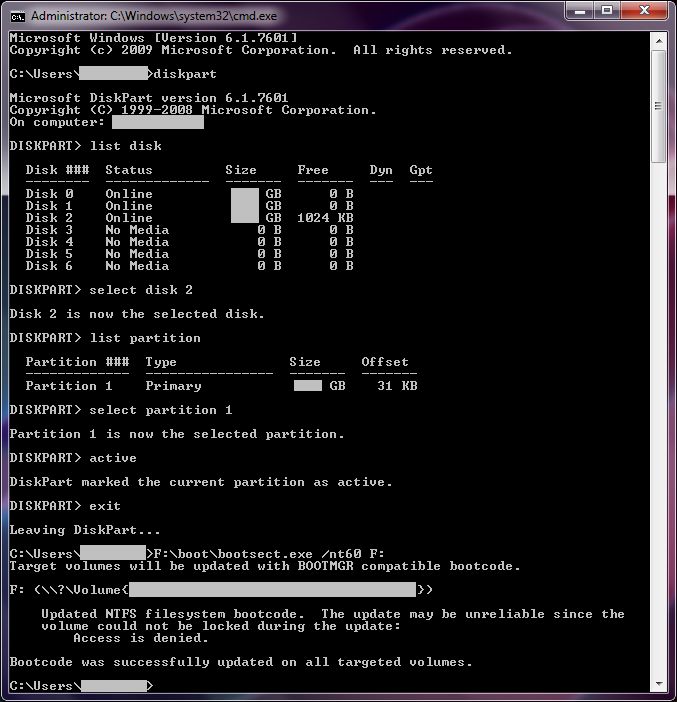
Als alles goed uitgevoerd is, moet je nu je computer opnieuw op kunnen starten (ZONDER USB Stick !) en zal de installatie starten.
Nu kun je Windows op de normale manier installeren, maar denk er aan dat je bij het scherm waar je de schijfindeling aan kunt passen NIET de schijf formatteert of partities verwijderen en weer opnieuw aanmaakt. Je bent dan namelijk je installatie bestanden kwijt en dan kun je weer opnieuw beginnen.
Wanneer Windows geïnstalleerd is, staan er 2 opstartopties die je bij het opstarten kunt kiezen, Windows en een Windows Setup.
Windows Setup kan verwijderd worden en dat doe je met msconfig :
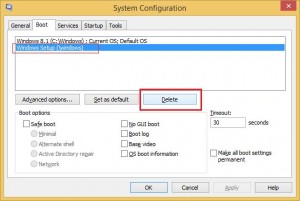
Daarna zou je nog op de schijf waar je Windows hebt geïnstalleerd de mappen “sources” en “Windows.old” kunnen verwijderen.
Klaar ! 🙂