VMware iSCSI Port Binding
iSCSI Port Binding wordt gebruikt wanneer men meerdere paden naar een iSCSI target benodigd.
De standaard iSCSI configuratie op een VMware ESXi host maakt namelijk maar 1 pad aan naar een iSCSI target.
Bij uitval van een NIC of switch, zal de iSCSI target in dat geval niet meer bereikbaar zijn en daardoor alle VM’s uitvallen.
Met iSCSI Multipathing kun je dit voorkomen omdat elke VMware ESXi host meerdere paden heeft naar een iSCSI Target.
Introductie
Vóór vSphere 5.0, moesten beheerders iSCSI port binding via de command line configureren.
Er was geen andere manier en dit was meestal erg verwarrend zacht gezegd.
VMware heeft daarna een grafische user interface geintroduceerd welke tot in het huidige vSphere 6.5 terug te vinden is waarin iSCSI Port Binding in te richten is voor de iSCSI initiator.
We gaan deze wijzigingen aanbrengen waarbij we meerdere vmkernel ports gebruiken op de VMware ESXi host.
Maar, er zijn wel wat overwegingen te maken als je port binding wilt gaan gebruiken.
Hieronder een paar :
- De target array moet in hetzelfde subnet zitten als de vmkernel poorten
- Alle gebruikte vmkernel poorten moeten ook in dit subnet zitten
- Port Binding ondersteund géén routing op dit moment
Dat gezegd hebbende, gaan we aan de slag met een iSCSI Port Binding voorbeeld
iSCSI Port Binding configureren met de vSphere Web Client
In dit voorbeeld gaan we 2 vmkernel poorten creëren op een nieuwe vSwitch.
Selecteer de ESXi host > Manage > Networking > Virtual Switches > Add Host Networking
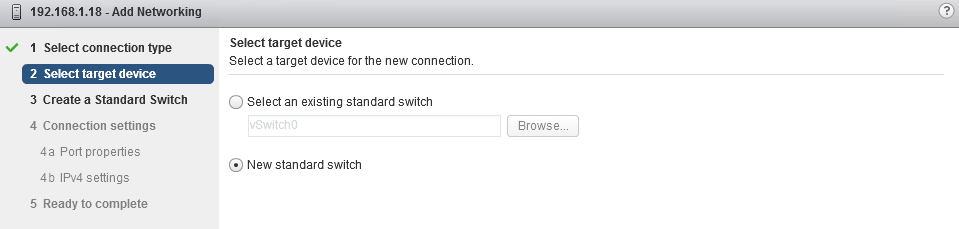
Selecteer New standard switch
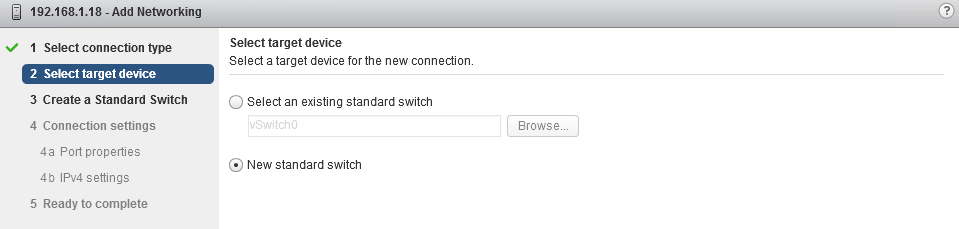
Voeg vmnic1 en vmnic2 toe vanuit de lijst met beschikbare fysieke adapters
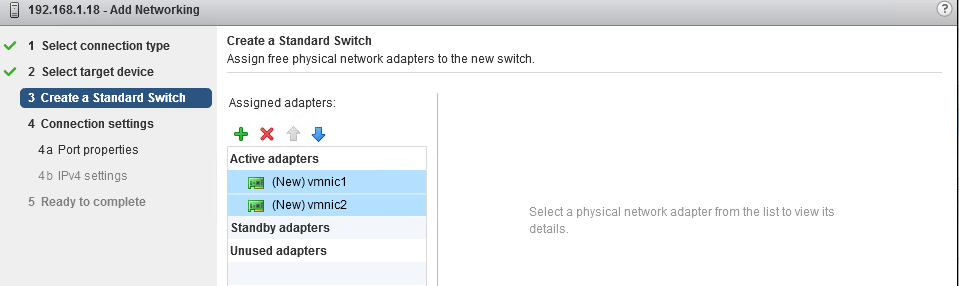
Geef een label aan de vmkernel poort en laat de rest op de defaults staan
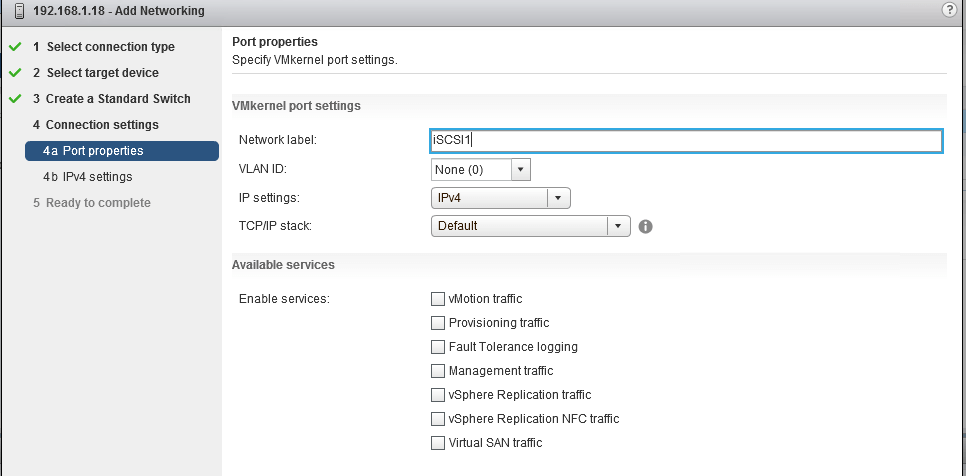
Geef het IP adres op voor de iSCSI1 vmkernel poort en klik op Next
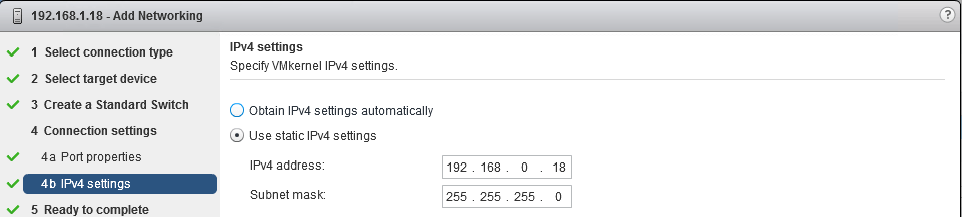
Controleer de instellingen en klik op Finish
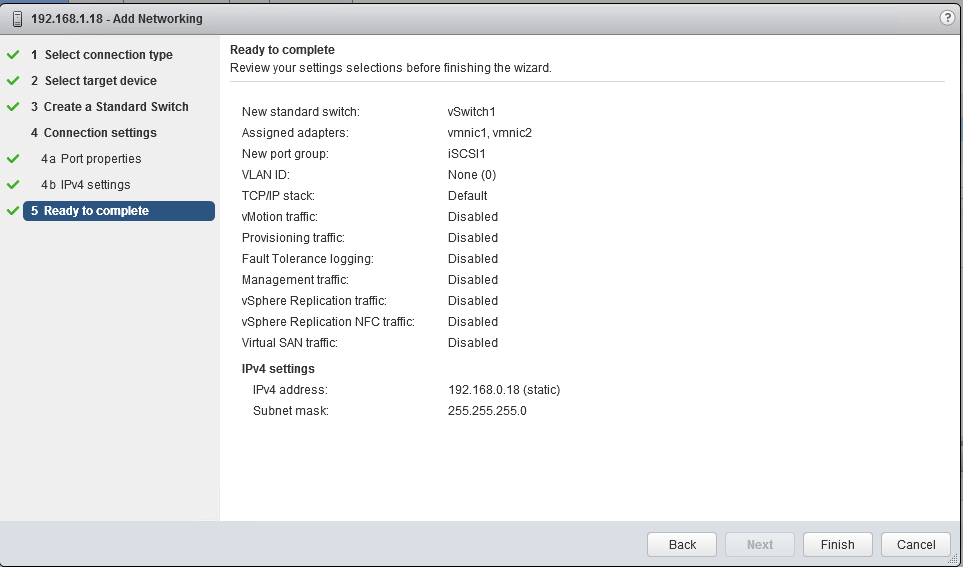
Nu voor de tweede vmkernel adapter, klik op Networking > vmkernel adapter > Add a new vmkernel port.
Selecteer een bestaande vSwitch (vSwitch1), geef de naam iSCSI2 aan de vmkernel poort.
Geef deze ook een IP adres en klik op Finish.
Je krijgt dan zoiets als onderstaande afbeelding (afhankelijk van jouw instellingen)
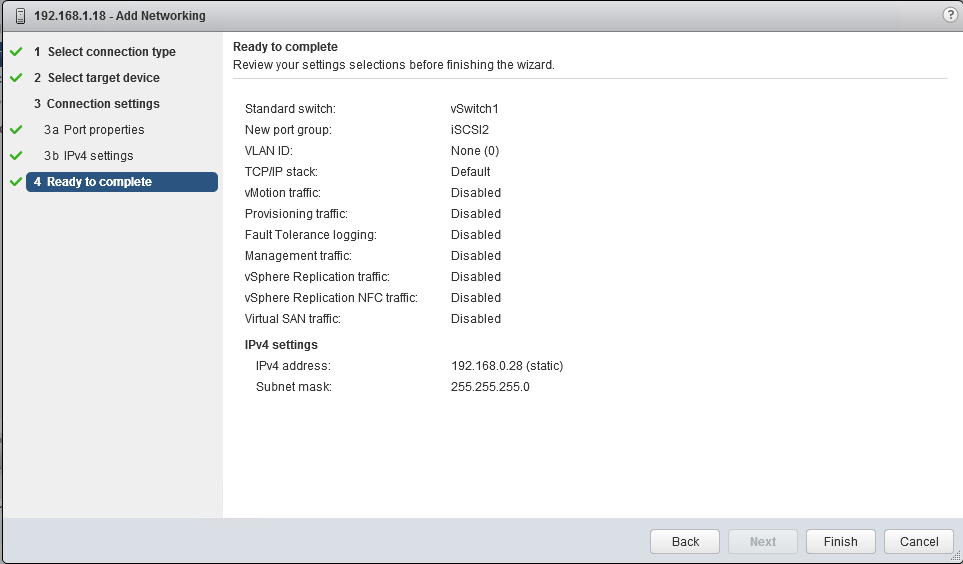
Het volgende dat we gaan doen is het opzetten van een NIC Teaming Policy voor de vmkernel poorten die we zojuist hebben gemaakt.
Klik op Networking > Virtual Switches > vSwitch1 > Select iSCSI1 > Klik op Edit.
Ga naar Teaming and Failover Section >
- Selecteer de Load Balancing policy : Use Explicit failover order
- Active adapter : vmnic1
- Unused adapter : vmnic2
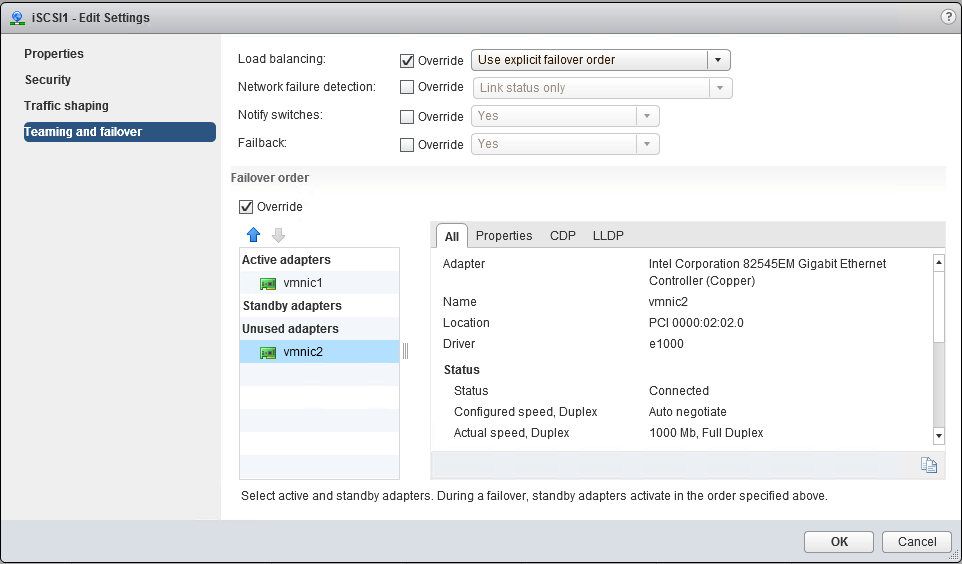
het moet er dan uit zien zoals hierboven.
Nu selecteer je de tweede vmkernel poort die we gemaakt hebben welke iSCSI2 is en doe hier het tegenovergestelde bij Active and Unused adapters.
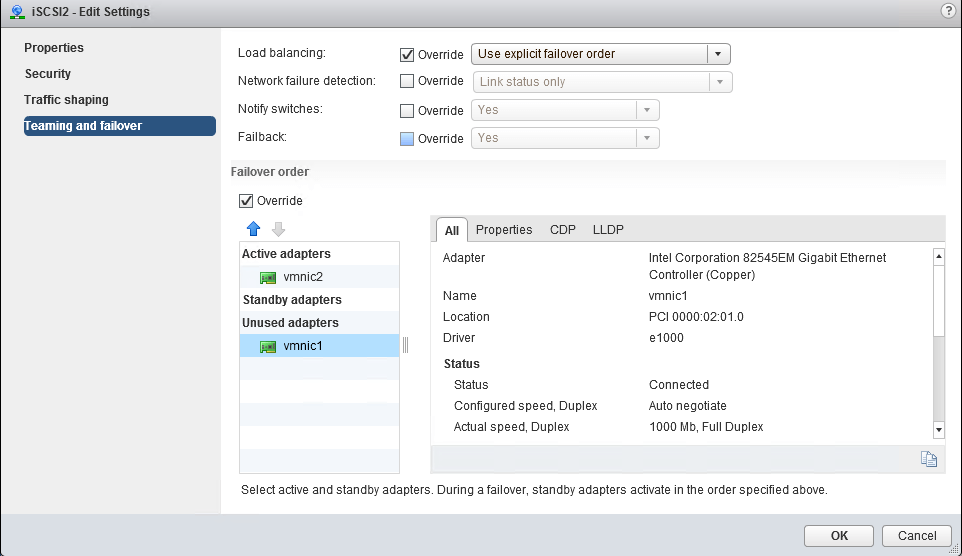
Zo, nu hebben we het netwerkgedeelte van de iSCSI port binding gehad.
Software iSCSI adapter creëren
De volgende stap is het creëren van een Software iSCSI adapter. Klik op de host > Manage > Storage > Software Adapters > Add > Software iSCSI adapter
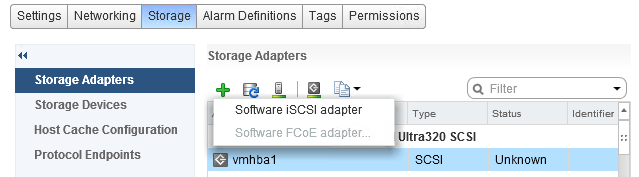
Je krijgt dan het volgende schermpje te zien, klik op OK.
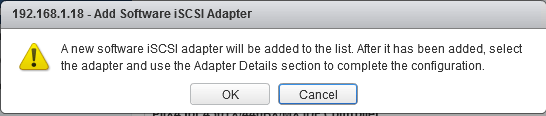
Nu moeten we de Network Port Binding configureren voor de software iSCSI adapter die we zojuist gecreëerd hebben.
Vanuit de Storage adapters sectie, selecteer de vmhba33 adapter > Network Port Binding > Add
Selecteer de twee vmkernel poorten die we in het networking gedeelte hebben gemaakt en klik op OK.

Nu moeten we het Target IP adres opgeven welke de storage array is om de LUNs te kunnen zien.
Selecteer de vmhba33 adapter > Targets > Dynamic Discovery > Add
Geef het IP adres op of de FQDN.
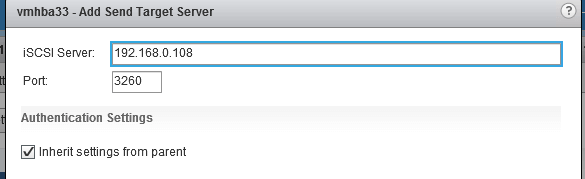
Nu moeten we een rescan van de HBA adapters doen om de aanwezige LUNs te ontdekken op de storage array.
Als de scan klaar is, klik je op de Paths tab en moet je kunnen zien dat er 2 paden binnenkomen vanuit dezelfde array van de LUN.
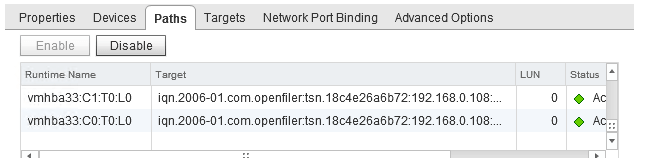
iSCSI Port Binding inrichten via ESXCLI
Een andere manier om bovenstaand te realiseren is via de esxcli. De te nemen stappen zijn dezelfde als via de vSphere Web Client.
Hieronder de stappen om via esxcli bovenstaand te realiseren :
Maak een nieuwe standard vSwitch genaamd vSwitch1:
~ # esxcli network vswitch standard add -v vSwitch1
Wanneer dit gedaan is gaan we 2 portgroups maken iSCSI1 en iSCSI2:
~ # esxcli network vswitch standard portgroup add -p iSCSI1 -v vSwitch1
~ # esxcli network vswitch standard portgroup add -p iSCSI2 -v vSwitch1
Vervolgens koppelen we vmnic1 en 2 aan de nieuwe vSwitch:
~ # esxcli network vswitch standard uplink add -u vmnic1 -v vSwitch1
~ # esxcli network vswitch standard uplink add -u vmnic2 -v vSwitch1
De volgende stappen voeren we uit om deze te activeren
~ # esxcli network vswitch standard policy failover set -a vmnic1,vmnic2 -v vSwitch1
Nu moeten we vmnic1 aan iSCSI1 koppelen en vmnic2 aan iSCSI2
~ # esxcli network vswitch standard portgroup policy failover set -a vmnic1 -p iSCSI1
~ # esxcli network vswitch standard portgroup policy failover set -a vmnic2 -p iSCSI2
De laatste stap is het creëren van de VMkernel interfaces en te associëren met de portgroups die we zojuist gemaakt hebben en deze de correcte IP adressen geven.
~ # esxcli network ip interface add -p iSCSI1 -i vmk1
~ # esxcli network ip interface add -p iSCSI2 -i vmk2
~ # esxcli network ip interface ipv4 set -i vmk1 -I 192.168.0.18 -N 255.255.255.0 -t static
~ # esxcli network ip interface ipv4 set -i vmk2 -I 192.168.0.28 -N 255.255.255.0 -t static
Wanneer dit gebeurd is, is de netwerkconfiguratie klaar.
Vervolgens kunnen we een iSCSI target IP adres opgeven voor de Software iSCSI Adapter die gemaakt is.
~ # esxcli iscsi adapter discovery sendtarget add -a 192.168.0.108:3260 -A vmhba33
De laatste stap is de Network Port Binding.
~ # esxcli iscsi networkportal add –nic vmk1 –adapter vmhba33
~ # esxcli iscsi networkportal add –nic vmk2 –adapter vmhba33
Je kunt verifieren of multipathing correct werkt door het volgende commando op te geven :
~ # esxcli storage core path list

Al het iSCSI verkeer zal dan over de nog werkende iSCSI connectie lopen en zal je cluster niet down gaan.