Android op je computer !
Het is mogelijk om een Android (simulator) op je computer te installeren zodat je Android apps kunt draaien onder Windows.
Dit is vrij eenvoudig te realiseren !
Aan de slag !
Als eerste hebben we de software Bluestacks nodig, welke we gratis van deze website kunnen downloaden.
De download begint automatisch en wanneer deze binnen is kunnen we de installatie uitvoeren.

De installatie begint
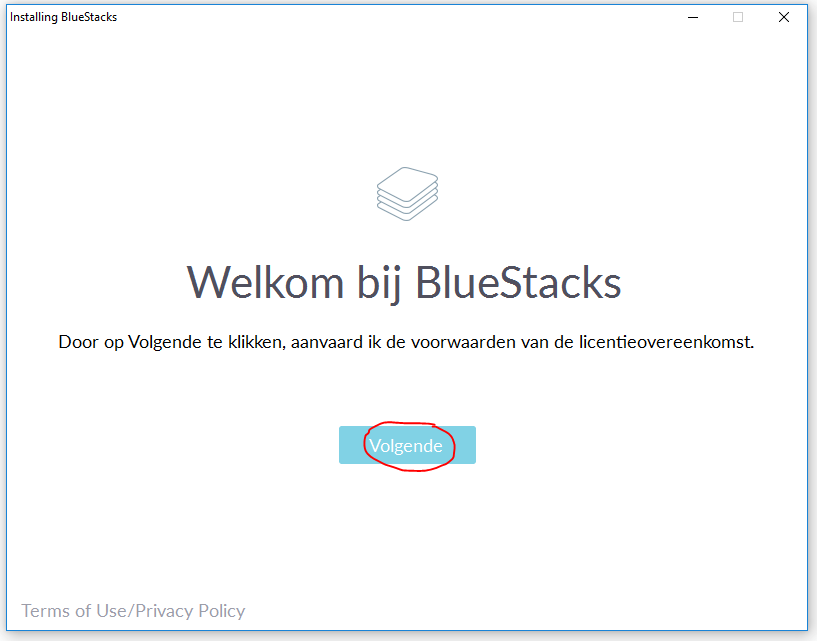
Druk op Volgende om door te gaan
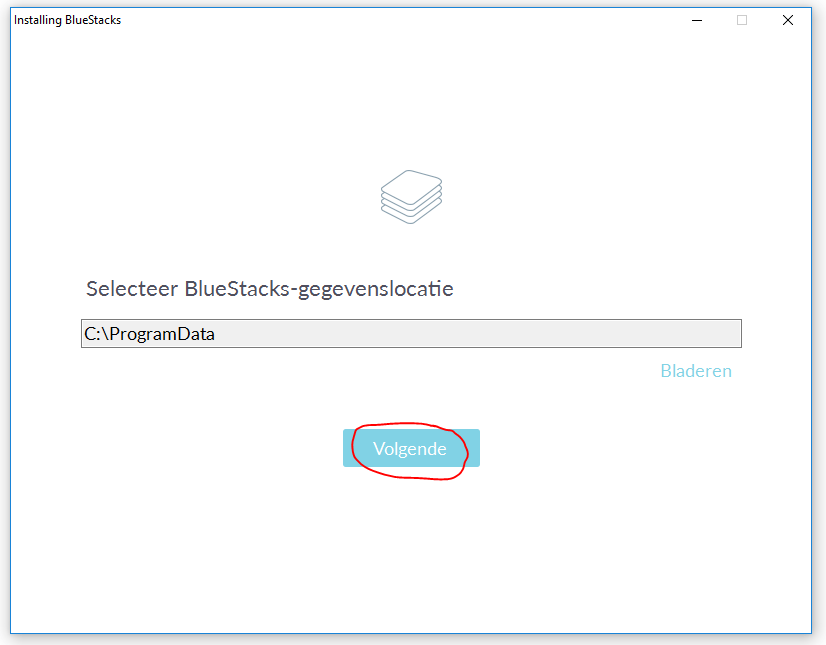
Dan kun je aangeven of je toegang tot de appstore wilt hebben. Dit heb je nodig als je ook Apps wilt gaan installeren.
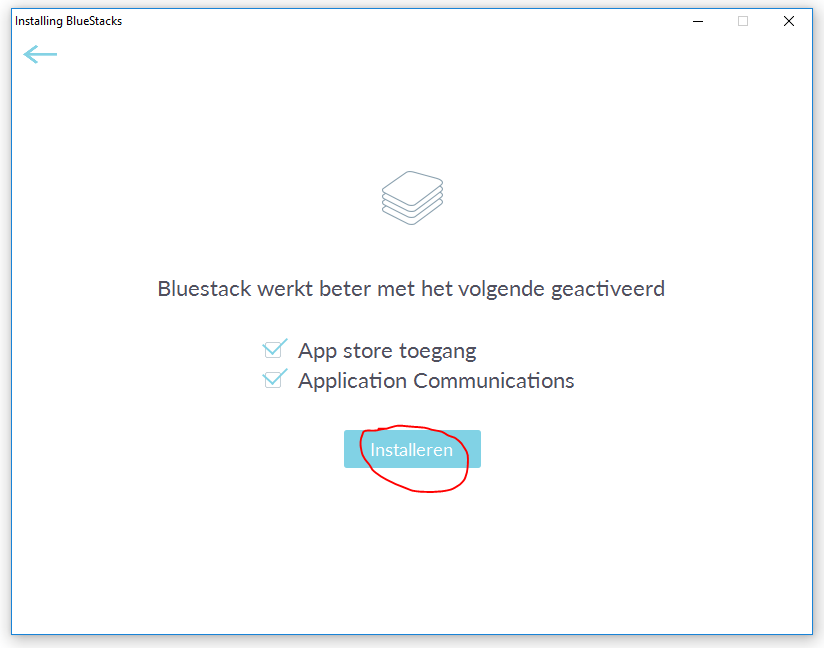
Nu wordt Bluestacks geinstalleerd
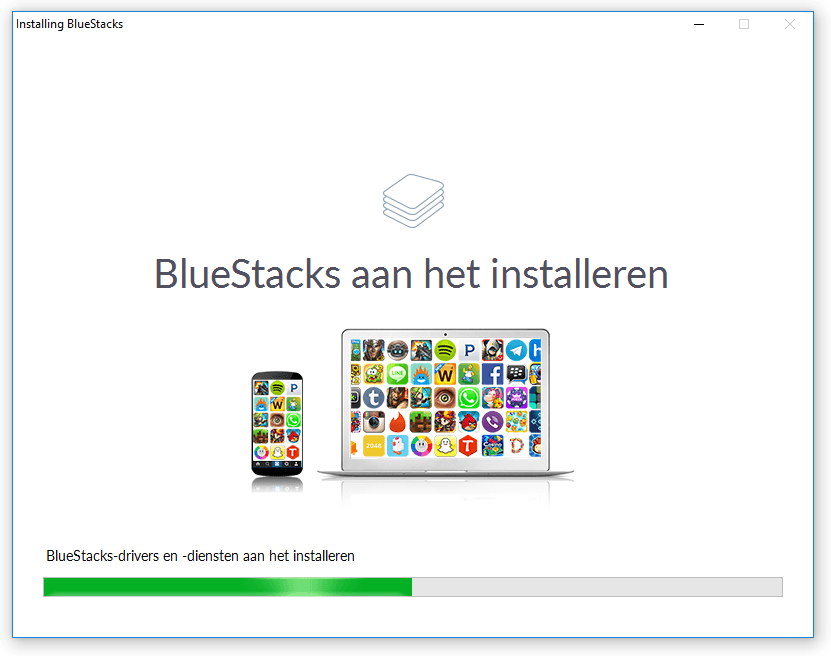
De installatie is klaar en je kunt aan de slag !
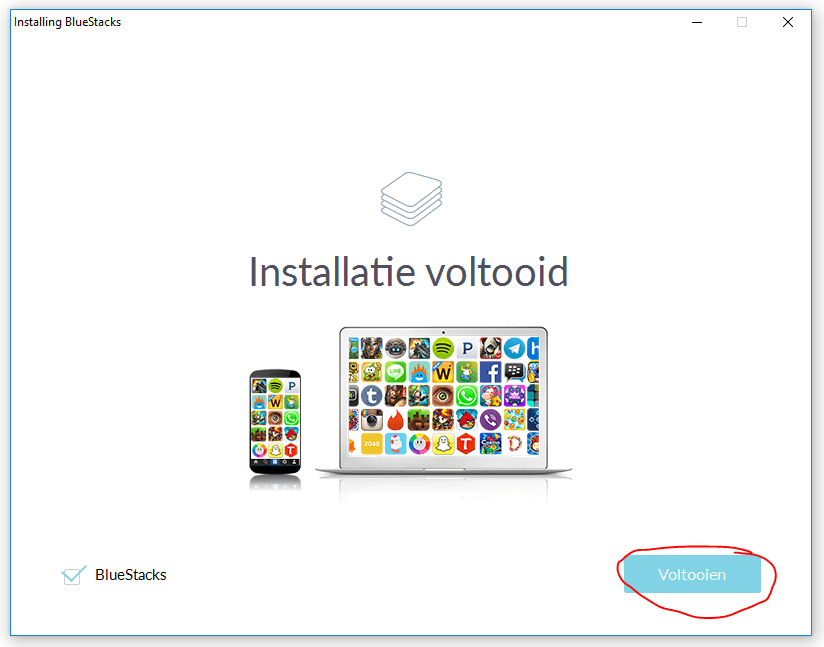
Bluestacks voor de eerste keer starten
Nu Bluestacks geinstalleerd is, kunnen we deze voor de eerste keer opstarten.
Eenmalig moeten we dan de setup doorlopen, net zoals dat bij een telefoon of tablet gaat.
Volg de aanwijzingen en dan is Bluestacks gereed voor gebruikt !
Bluestacks starten
Je kunt inloggen met een Google account welke je ook nodig hebt voor het installeren van Apps etc.
Heb je al een google account ? dan kun je hiermee inloggen en anders kun je er 1 aanmaken.
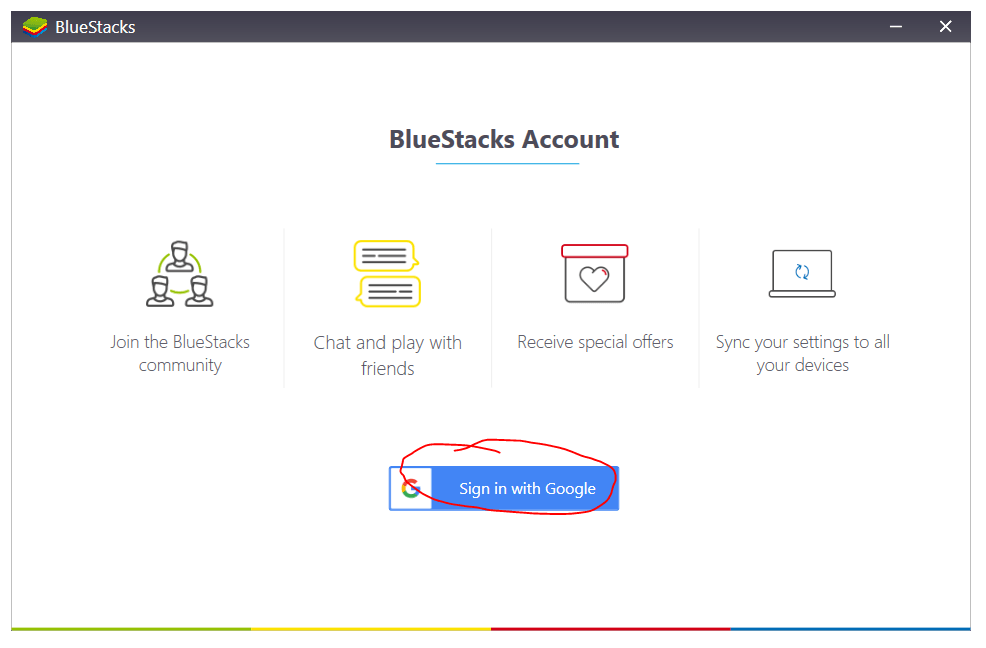
Log in met je Google account
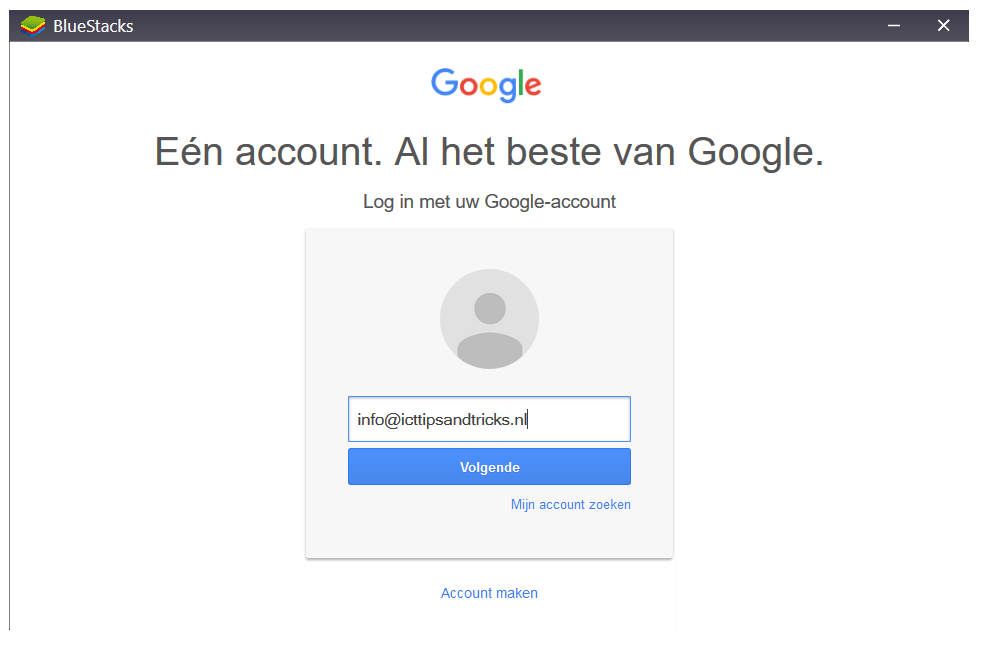
Dan kun je je Bluestacks profiel een naam geven en klik dan op “Done”
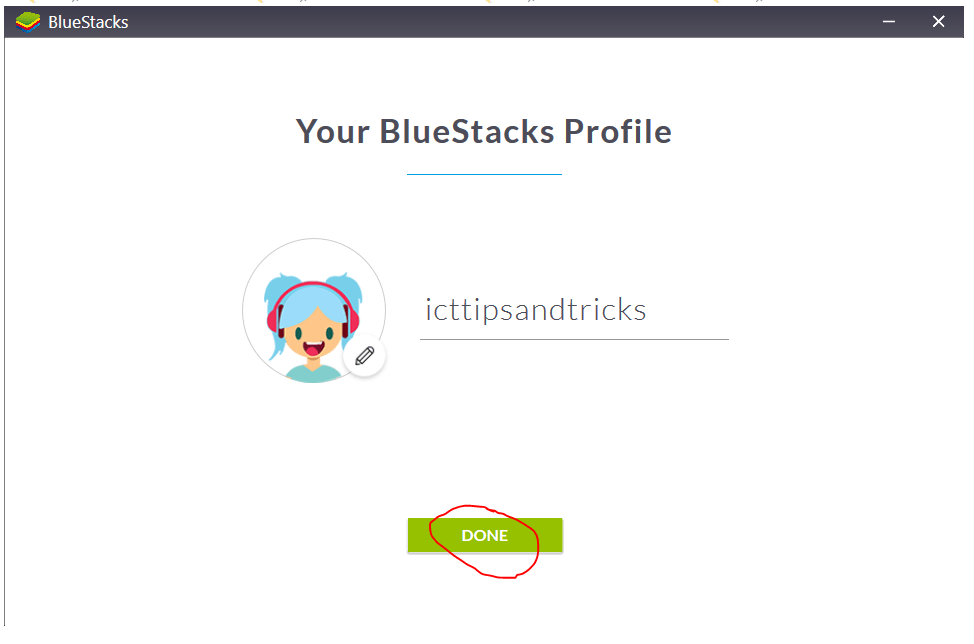
Nu kun je een paar standaard Android instellingen maken zoals hieronder de locatienauwkeurigheid.
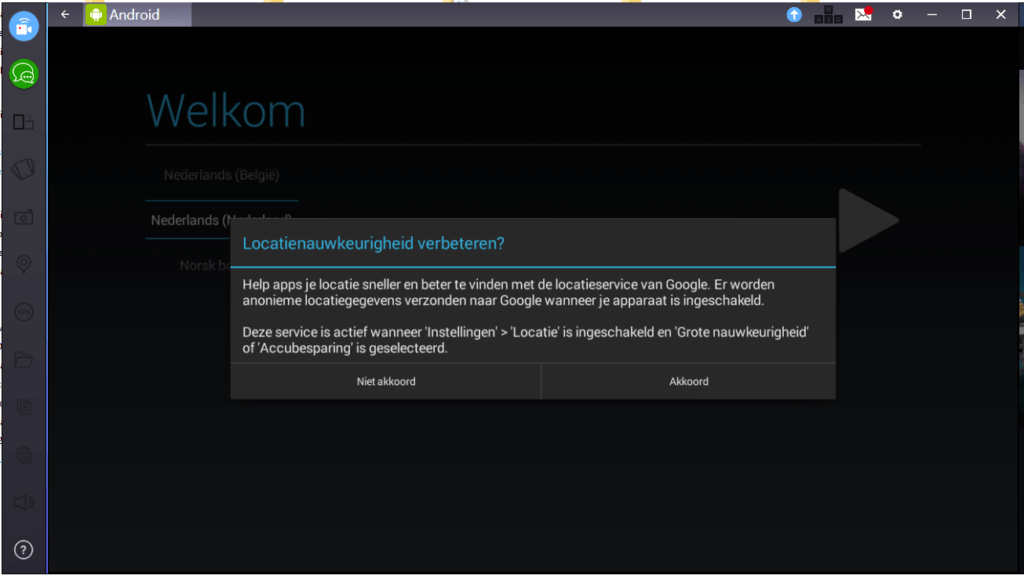
Kies de taal die je wilt gebruiken en klik op de pijl aan de rechterkant.
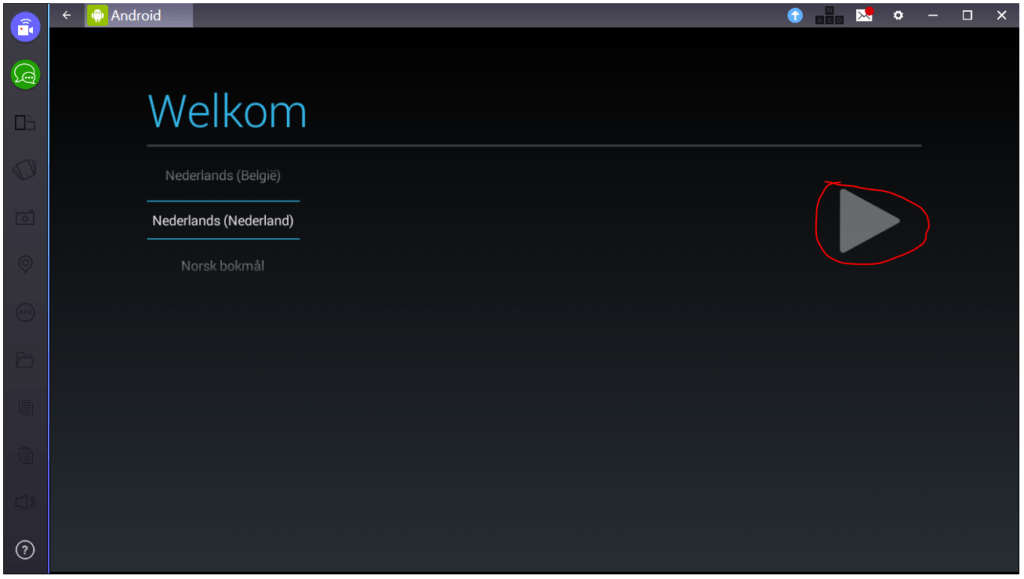
Dan wordt er gevraagd naar een google account. Klik hier op Continue
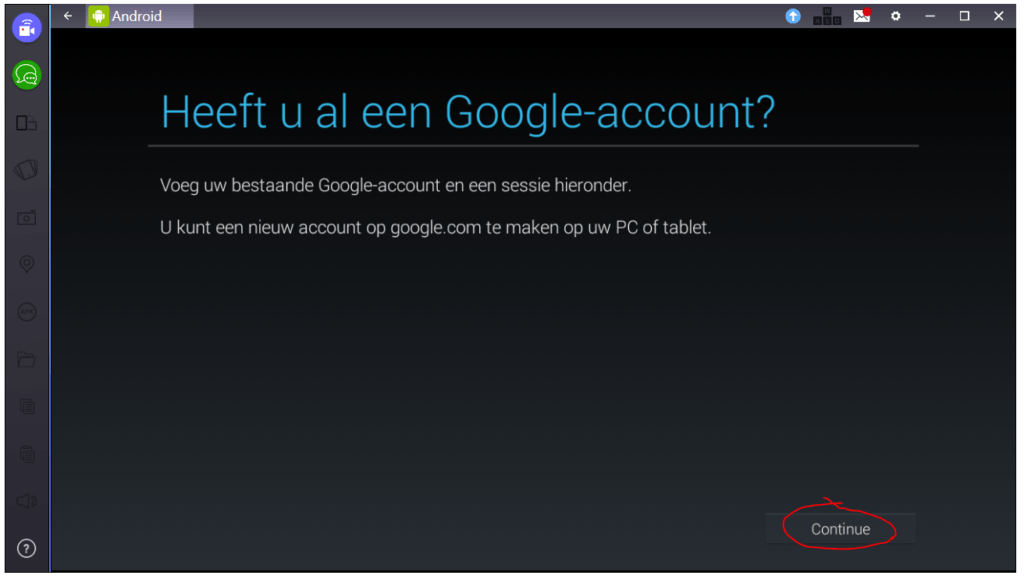
Nu dienen we weer in te loggen met het google account. Klik dan op de pijl rechtsonder om door te gaan.
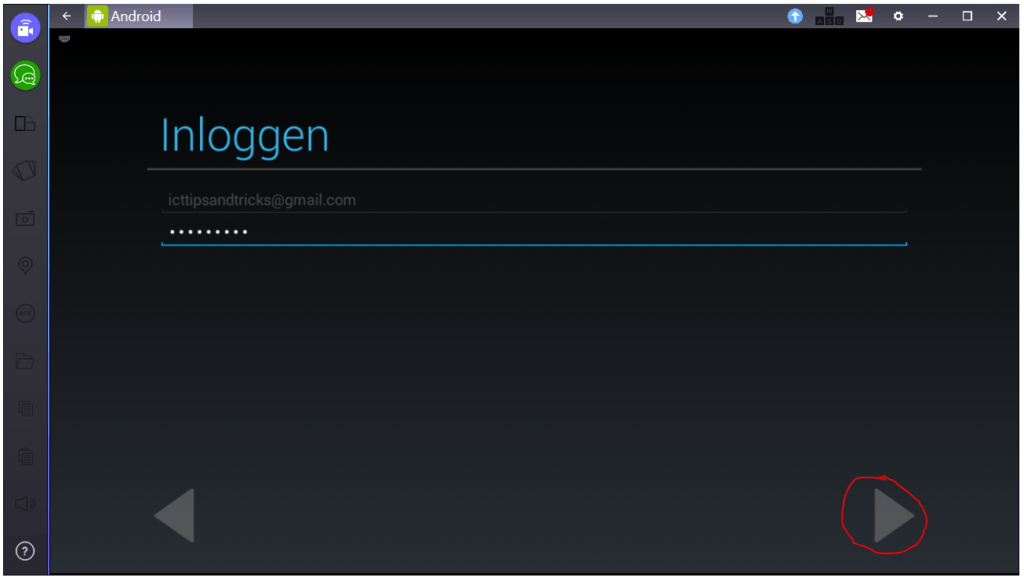
We moeten dan nog akkoord gaan met de voorwaarden van Google, klik hiervoor op OK.
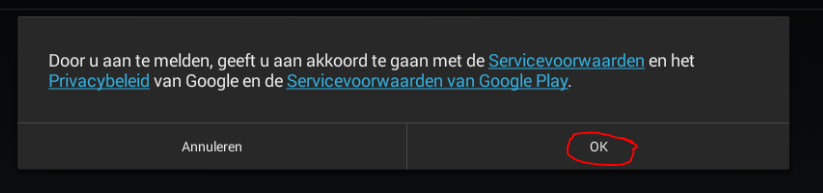
Dan wordt er ingelogged. Dit gaat meestal redelijk snel.
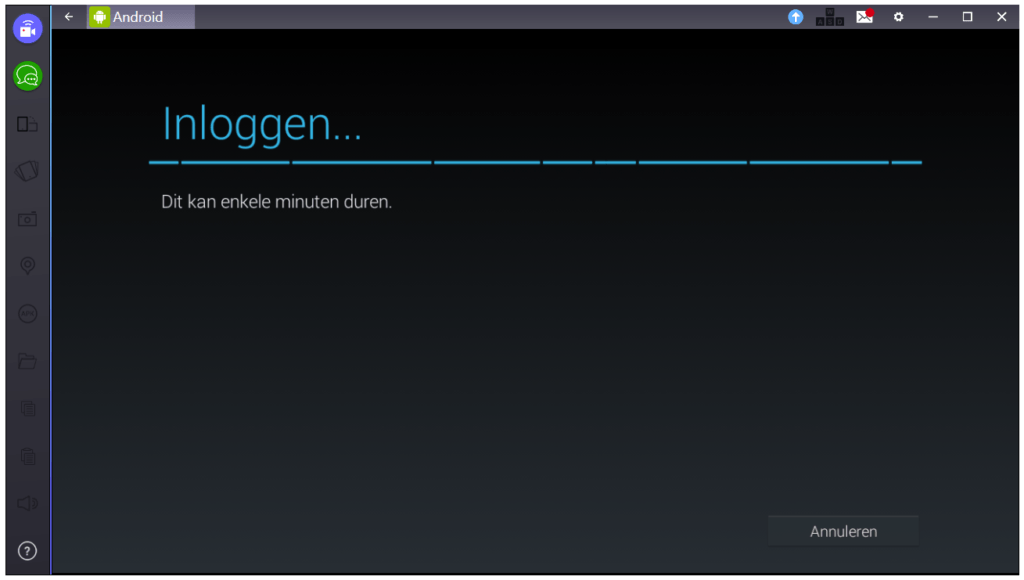
Als het inloggen gelukt is, kun je nog een aantal instellingen aanpassen om een backup mogelijk te maken etc.
Vink hier aan of uit wat jouw voorkeur geniet.
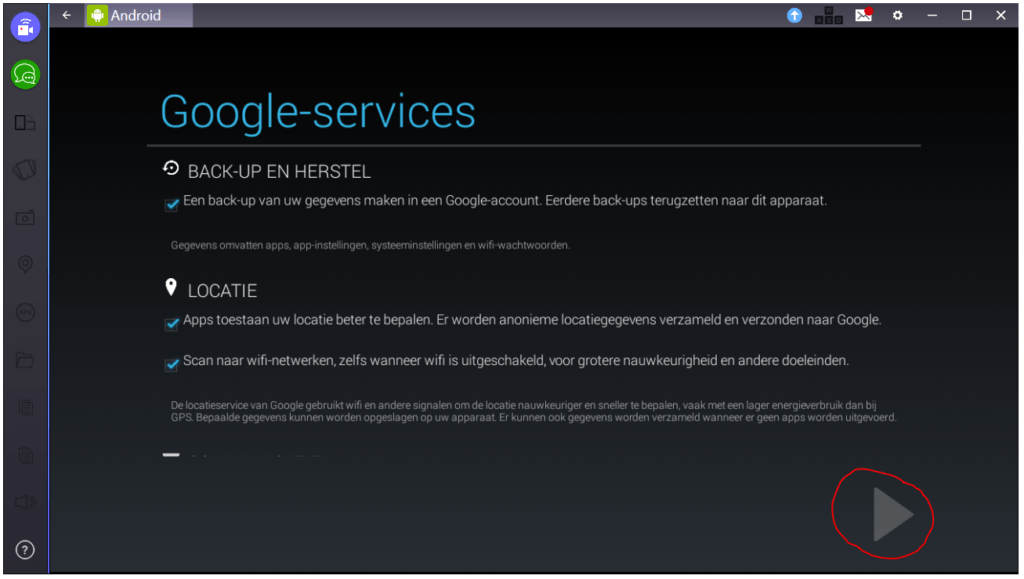
Hier kunnen we de eigenaarsgegevens nog opgeven en druk daarna op de pijl rechtsonder.
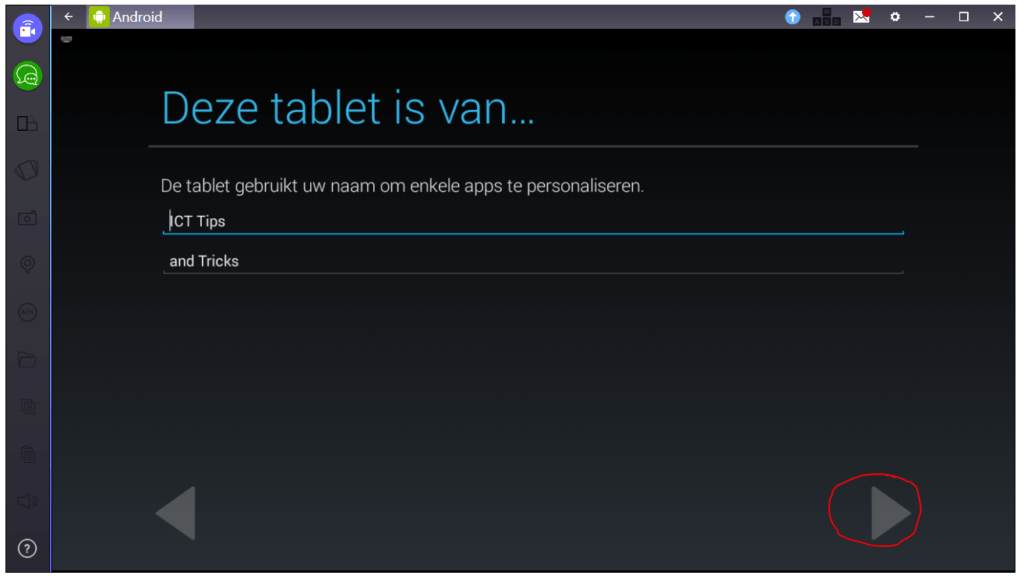
Bijna klaar ! Na het lezen van de introductie kun je op “Got it” klikken om door te gaan.
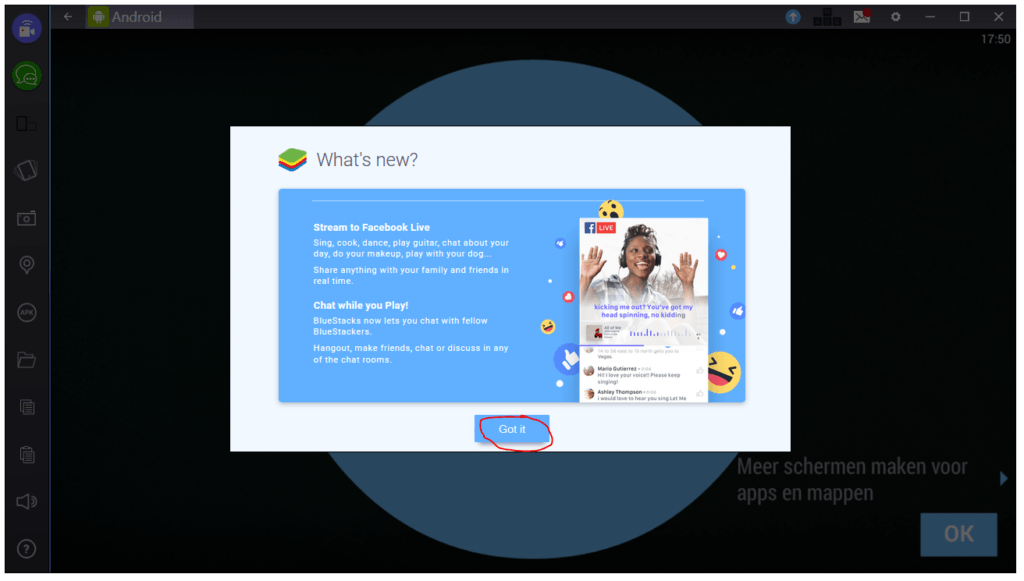
Een kleine uitleg volgt, druk steeds op OK om door te gaan
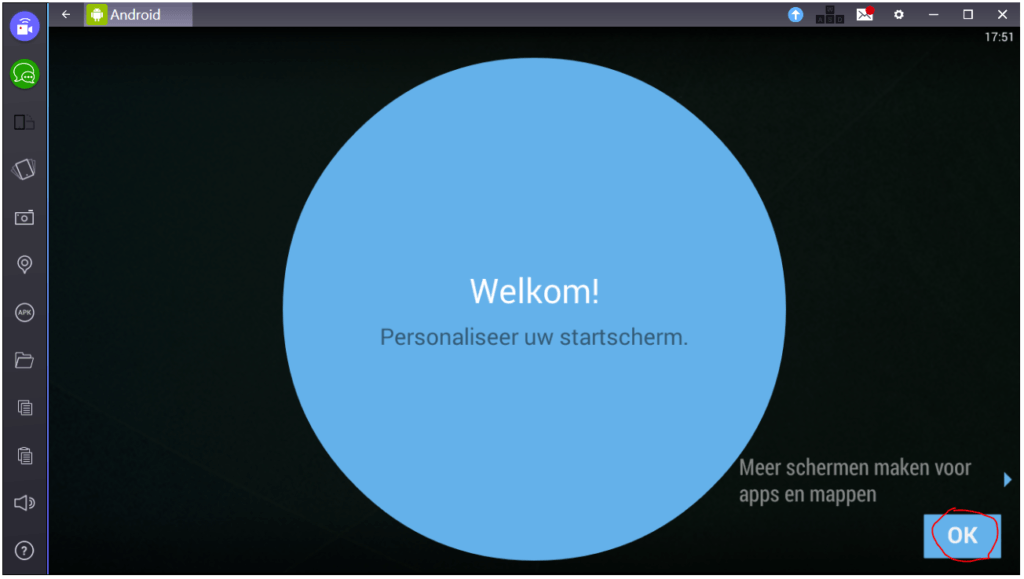
Klaar !
We kunnen aan de slag met Android op de computer !
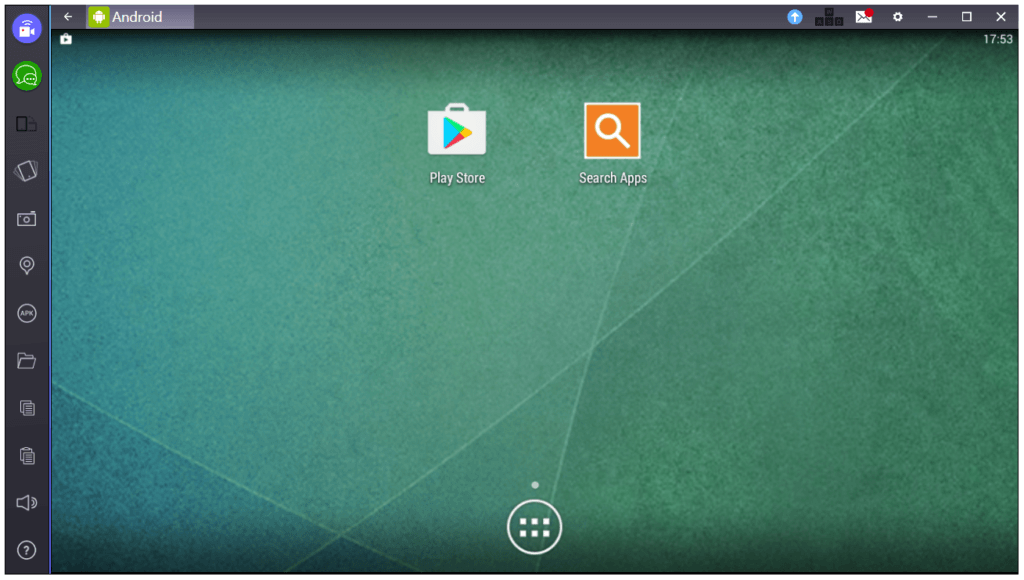
Je hebt nu de beschikking over een Android systeem op je Windows computer !
Via de Play Store kun je uit de officiele Google App Store apps installeren op dezelfde manier als op je telefoon of tablet.
Facebook, twitter, games, leuke apps etc. kunnen geinstalleerd en gebruikt worden.
Bluestacks is erg mooi om te gebruiken. Het werkt stabiel, er is goede ondersteuning en er wordt continue aan ontwikkeld.
Heb je een computer zonder touchscreen, dan zul je merken dat het bedienen van apps die gebouwd zijn voor touch wat lastiger gaat omdat je in plaats van aanraken moet klikken. Bij bijvoorbeeld behendigheids of race spelletjes waarbij je juist over het scherm moet vegen met je vinger, zul je dus met de muis moeten doen waardoor het wat lastiger is.
De installatie en eerste configuratie is klaar en je kunt nu aan de slag !
Heb je vragen over Bluestacks, laat het dan weten door contact met ons op te nemen via info@icttipsandtricks.nl.
Deze handleiding breiden we namelijk steeds verder uit met leuke tips en trucs !