BSOD’s analyseren
Veel van jullie hebben vast wel eens een blauw scherm in Windows gehad.
Zo opeens verschijnt ie…een blauw scherm met witte letters die een hoop abracadabra vertellen.
Maar wat is een BSOD en waarom krijg je die ?
Een BSOD is een afkorting voor Blue Screen Of Death en geeft een zeer ernstig probleem in Windows aan.
BSOD Windows 10
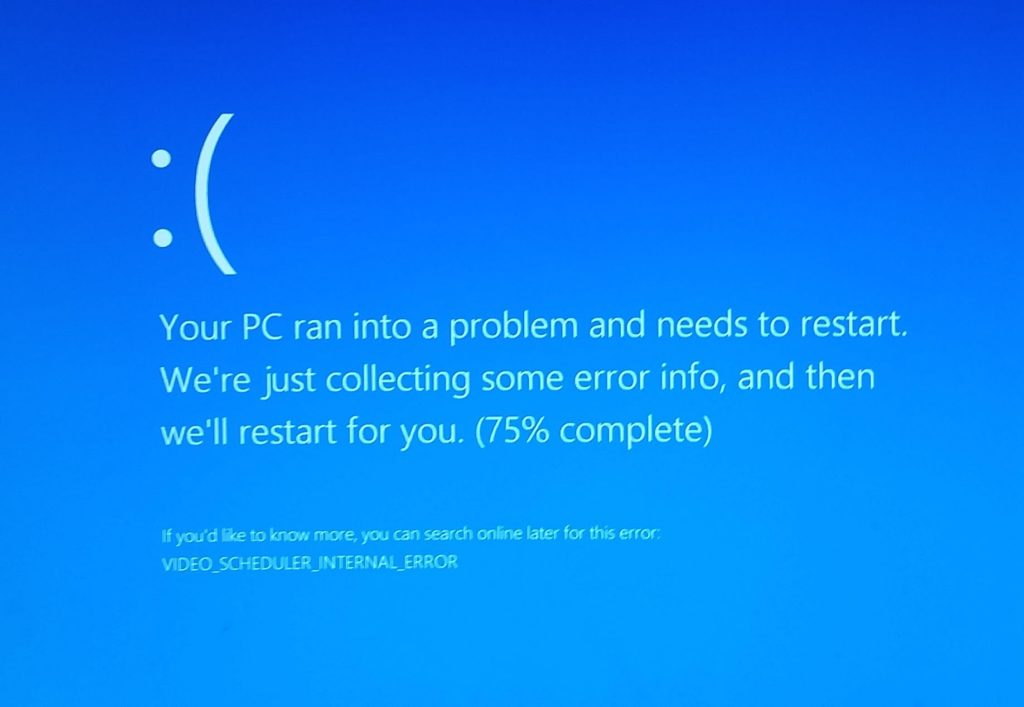
BSOD Windows 7 :
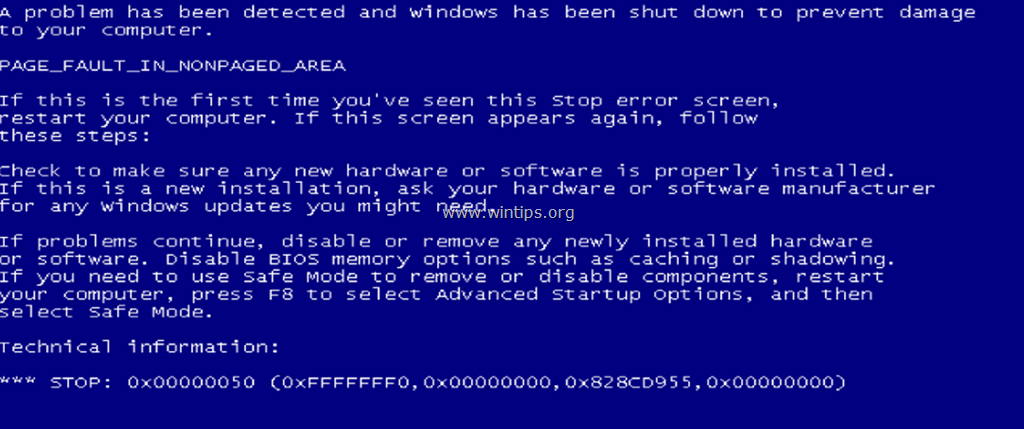
BSOD Oorzaak
Een BSOD (Blue Screen Of Death) is een scherm die je krijgt wanneer er iets heel ernstigs met Windows gebeurd is.
Maar dit kan echt vele, vele oorzaken hebben, namelijk van incompatible drivers tot malware tot defecte hardware.
Het wordt een zoekplaatje om uit te zoeken wat de oorzaak van de BSOD is.
Veel mensen besluiten om na een paar BSOD’s hun systeem te gaan herinstalleren, maar wacht !
Wanneer de BSOD komt door bijvoorbeeld defect geheugen, zal na een herinstallatie het probleem nog steeds aanwezig zijn.
Heb je een hoop tijd gestoken in herinstalleren, programma’s en instellingen weer terugzetten etc. voor niets.
Een BSOD komt echt niet uit het niets. Het is belangrijk om de boosdoener(s) op te sporen en te repareren.
BSOD Analyseren
Tijdens een BSOD wordt er een zogenaamde Dumpfile aangemaakt. In dit bestand staat nuttige informatie wat er gebeurde net voor de BSOD.
Maar een dumpfile moet leesbaar gemaakt worden om er iets mee te kunnen.
Daarvoor bestaan programma’s zoals BluescreenView of WhoCrashed.
We gebruiken in dit artikel BlueScreenView voor het analyseren van een BSOD.
Hiermee kunnen we zien welk onderdeel de BSOD heeft veroorzaakt.
Aan de slag !
Als eerste hebben we dus BlueScreenView nodig.
Download deze vanaf hier
Pak de Zipfile uit en start BlueScreenView.
Wanneer er dumpfiles gevonden zijn, zul je deze meteen in het overzicht zien.
Klik de laatste dumpfile aan waarna in het onderste scherm meer informatie verschijnt.
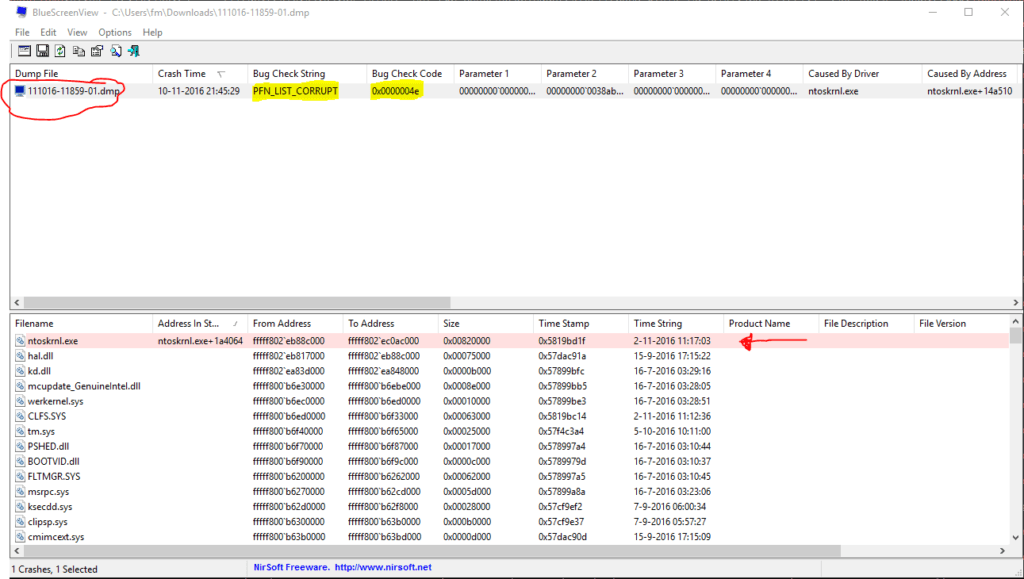
Belangrijk zijn 3 dingen :
- De “Bug Check String”
- De rode regel in het onderste gedeelte
- De “Bug Check Code”
Goed, we weten nu dat de BSOD veroorzaakt is door een PFN_LIST_CORRUPT melding met code 0x0000004e tijdens een bewerking van/met ntoskrnl.exe
NTOSKRNL.EXE maakt deel uit van het hart van Windows, de zgn. Kernel.
We kunnen met de rechtermuisknop op de dumpfile klikken en een Google Search doen :
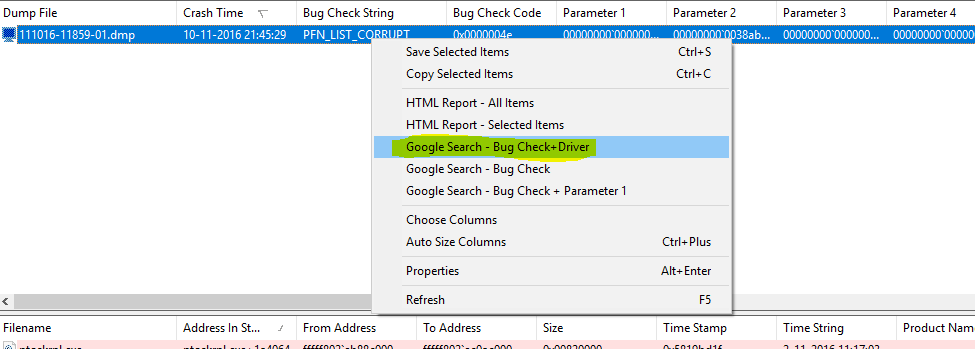
Er zullen vele artikelen verschijnen met informatie hierover.
Dit artikel verteld dat PFN Page Frame Number betekend en mogelijk veroorzaakt wordt door slechte drivers of een virus.
Dat is in ieder geval al een begin !
Je kunt in ieder geval al eens starten met een volledige Antivirus scan te draaien en een Combofix scan om uit te sluiten dat een virus de oorzaak is.
Ook kun je controleren of alle drivers voor je hardware up-to-date is. Ga hiervoor naar het Configuratiescherm –> Systeem –> Apparaat beheer.
Dubbelklik op de VGA kaart en bij het tabblad Stuurprogramma kun je Stuurprogramma Bijwerken kiezen. Windows gaat dan online controleren op driver updates en indien mogelijk nieuwere drivers downloaden en installeren.
Harddisk Controleren
Mocht dit niet de oorzaak zijn, dan kunnen we controleren of de harde schijf nog wel in orde is.
Vrijwel alle harde schijven gebruiken S.M.A.R.T. informatie welke aangeven of een schijf kapot is of zelfs kapot gaat !
Controleren gaat eenvoudig met CrystalDiskInfo
Download de standard edition Portable versie (kun je zo starten zonder te installeren)
En al snel zien we de informatie over de harde schijf :
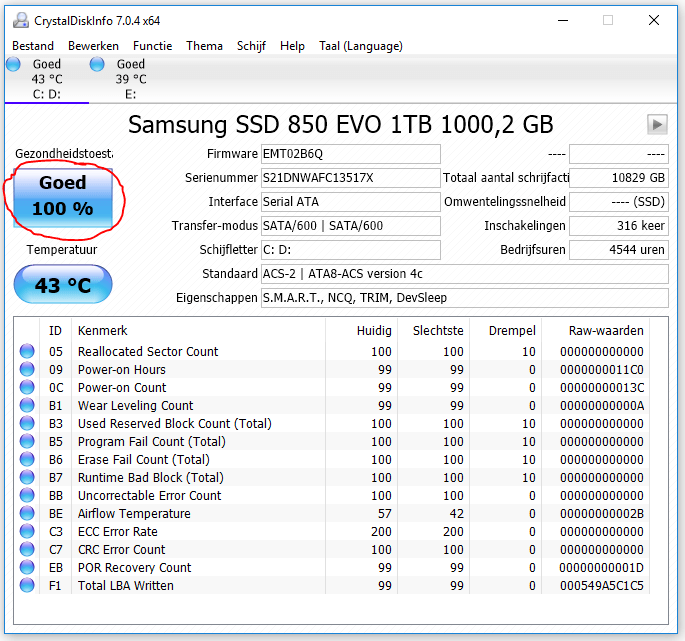
Uit bovenstaande screenshot kunnen we concluderen dat de harde schijf in ieder geval niet de oorzaak is.
Geen bad blocks of andere fouten zijn er gedetecteerd. In de richting van de harde schijf hoeven we dus niet meer te zoeken.
De mogelijkheid bestaat dat wanneer je de drivers geupdate hebt, een harde schijf probleem of een virus uitgesloten hebt, er nog steeds BSOD’s verschijnen.
Het kan dan nog een andere oorzaak hebben.
RAM Geheugen controleren
Als we kijken naar de melding Page Frame Number dan kunnen we snel concluderen dat Page een “pagina” kan zijn.
Page wordt vaak in verband gebracht met het RAM geheugen.
Kapot RAM geheugen kan namelijk corrupte pages veroorzaken waardoor je deze BSOD’s krijgt.
Dat is nu onze volgende stap. Het controleren van het RAM geheugen.
Dit is een tijdrovende, maar oh zo belangrijke, klus. Een klus waar je niet voor achter de computer hoeft te zitten gelukkig.
We gaan het geheugen controleren met Memtest86 en zetten deze ’s avonds aan zodat ie de hele nacht kan lopen.
Wanneer we ’s ochtends kijken hoe het er mee staat is het BINGO !
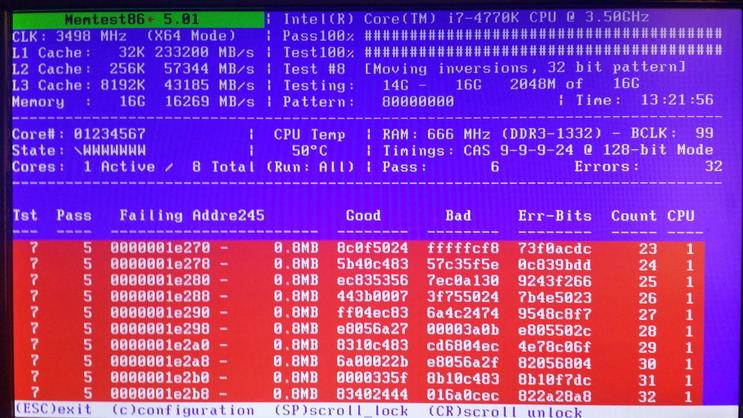
In het bovenstaande scherm zien we een aantal rode regels.
Rode regels in Memtest86 zijn geheugen fouten en we kunnen dus concluderen dat het geheugen kapot is.
Wanneer je meerdere geheugenbanken hebt geplaatst, weet je nu nog niet welke geheugenbank kapot is.
Nu zul je de computer open moeten maken en al het geheugen behalve 1 bank er uit moeten halen.
En dan start je weer Memtest86 op en ga je de geheugenbanken stuk voor stuk testen.
Wanneer duidelijk is welke geheugenbank kapot is, laat je deze uit de computer en gebruikt hem dus niet meer.
Werk verder met het overgebleven geheugen of schaf een vervangende geheugenbank aan.
Het vervangen van het defecte geheugen was hier de oplossing !
Nieuw bankje er in en de BSOD’s waren verdwenen.
Dit is een typisch geval van wanneer je je computer zou herinstalleren, je nog steeds hetzelfde probleem zou hebben omdat er hardware kapot is.
Conclusie
De meeste BSOD’s zijn te wijten aan :
- Kapotte hardware
- Controleer altijd het geheugen, harde schijf en koppel randapparatuur af om te testen of de BSOD’s daarmee verdwijnen
- Mogelijke meldingen die vrijwel altijd kapotte hardware, met name geheugen, als oorzaak hebben :
- IRQL_NOT_LESS_OR_EQUAL
- PAGE_FAULT_IN_NONPAGED_AREA
- Check je moederbord aan de hand van dit artikel, daar kan namelijk ook het probleem vandaan komen
- Slechte drivers
- Sommige hardware is verouderd en de fabrikant komt niet met drivers die 100% compatible zijn met jouw Windows versie.
Dit kan BSOD’s tot gevolg hebben. Enige mogelijkheid is óf terug naar een Windows versie die wel compatible is óf vervangende hardware aanschaffen - Update je drivers !
Controleer bij de fabrikant van je computer of deze nieuwere drivers beschikbaar heeft en installeer deze
- Sommige hardware is verouderd en de fabrikant komt niet met drivers die 100% compatible zijn met jouw Windows versie.
- Virus of andere troep
- Een virus of andere rommel kan er ook voor zorgen dat er gegevens die nodig zijn voor een soepel draaiend systeem corrupt raken en daardoor een BSOD genereert.
- Voer altijd een virusscan uit en controleer je systeem om malware met bijvoorbeeld MBAM
- Niet alleen een virus, maar ook de virusscanner zélf kan de oorzaak zijn !
Deinstalleer daarom ook eens je virusscanner om uit te sluiten of dit niet de oorzaak is.
Mocht het inderdaad de oorzaak zijn, dan kan het zijn dat je een verouderde virusscanner hebt die niet helemaal lekker met jouw Windows installatie samen kan werken. Zorg dus altijd voor de meest up to date versie.
Veel voorkomende BSOD meldingen :
KMODE_EXCEPTION_NOT_HANDLED
In de meeste gevallen is deze melding te wijten aan drivers.
Probeer in dit geval altijd de drivers te updaten voordat je verder gaat troubleshooten.
Onder Windows 10 wil het ook wel eens helpen om Snel Opstarten uit te schakelen.
IRQL_NOT_LESS_OR_EQUAL / PAGE_FAULT_IN_NONPAGED_AREA
Deze meldingen zijn 9 van de 10 keer te wijten aan defecte hardware en in de meeste gevallen defect geheugen.
Test je geheugen met Memtest86 (bij voorkeur een hele nacht of dag) om zeker te weten dat je geheugen in orde is.
Wanneer je bovenstaande punten allemaal hebt uitgesloten en dus zeker weet dat kapotte hardware, slechte drivers of een virus niet aan de orde is, kun je als laatste redmiddel je systeem gaan herinstalleren.
Mogelijk is heel diep in Windows dan een software onderdeel dusdanig beschadigd dat je dit zo goed als niet zelf kunt fixen.
Mocht je vragen hebben over BSOD’s, stel ze dan gerust !