Computer opschonen
Na verloop van tijd begint Windows trager te worden, het loopt allemaal niet meer zo soepel als dat het ooit was.
Net als met auto’s heeft ook Windows periodiek onderhoud nodig om soepel te kunnen blijven doorwerken.
Het opschonen van troep, tijdelijke bestanden, oude updates, register fouten etc. kan handmatig gedaan worden maar dat is a hell of a job !
En je moet ook maar net weten wat je waar wel of niet kan verwijderen.
Hiervoor is een gratis tool beschikbaar : CCleaner !
Deze tool schoont op, repareert en optimaliseert je systeem zodat alles weer fijner werkt.
Let wel : Het is geen wondermiddel. Computers die té lang geen onderhoud hebben gehad en waarmee in de jaren zoveel mee gebeurd is kunnen beter compleet geherinstalleerd worden.
CCleaner zou wel wat kunnen betekenen, maar 100% wordt het niet meer.
Als eerste moeten we natuurlijk CCleaner downloaden en dat kan hier
Dit is overigens de Slim versie die geen meegeinstalleerde toolbars heeft en door sommige virusscanners wordt tegengehouden.
Eenmaal gedownload, starten we de installatie door het bestand uit te gaan voeren.
Installatie verloopt zeer eenvoudig, volg de stappen en klaar is kees.
Ccleaner starten en de eerste schoonmaak aanzetten
Nu starten we CCleaner en we komen in het volgende scherm :
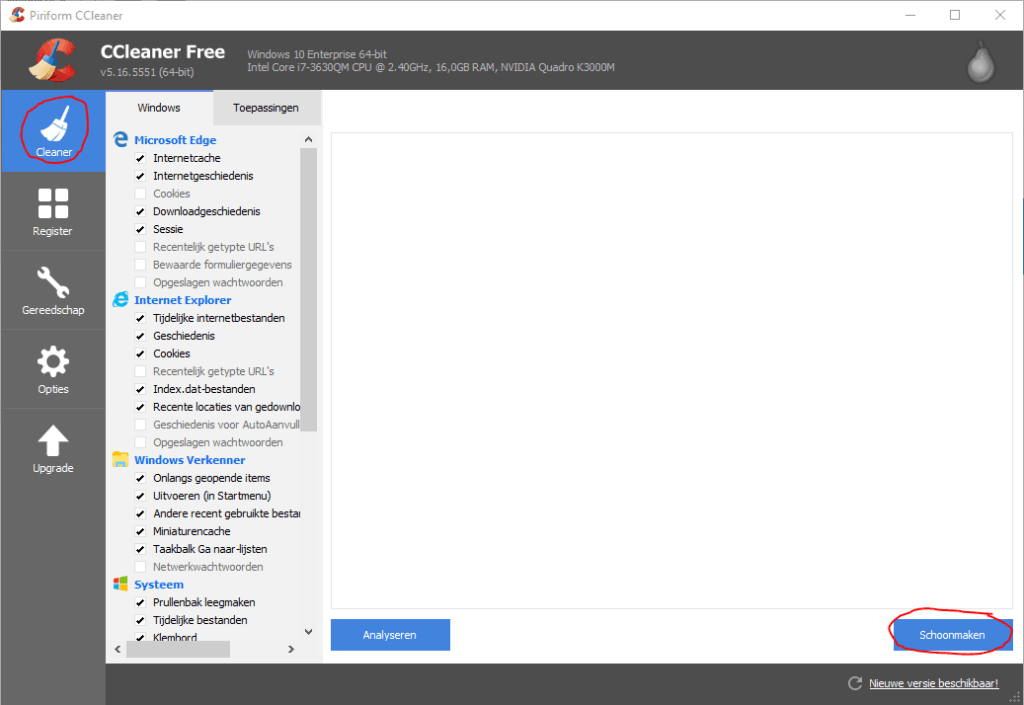
Vink de opties aan waarvan je graag wilt dat ze opgeschoond worden.
Denk ook aan : Prullenbak leegmaken, Tijdelijke bestanden, Geheugendumps, Windows-logbestanden, Windows-foutrapportages, Windows-gebeurtenislogboeken, verouderde prefetchdata.
Je internetgeschiedenis opschonen kan ook, maar het kan zijn dat je de historie van de getypte URLS wilt houden, zet dan het vinkje uit bij Recentelijk getypte URL’s
Wachtwoorden en formuliergegevens kun je ook verwijderen als je wilt, dat betekend wel dat je vanaf het opschonen op elke website waar je moet inloggen weer de gebruikersnaam en wachtwoord in moet vullen (wat overigens qua beveiliging wél een goede zaak is)
Vervolgens klikken we op de knop Schoonmaken en dan gaat je computer een tijdje pruttelen. Afhankelijk van hoeveel rommel er op staat kan het wel even duren dus.
Uiteindelijk is CCleaner klaar en krijg je een overzicht van wat er verwijderd is.
Register opschonen
Volgende stap is het opschonen van het Windows register :
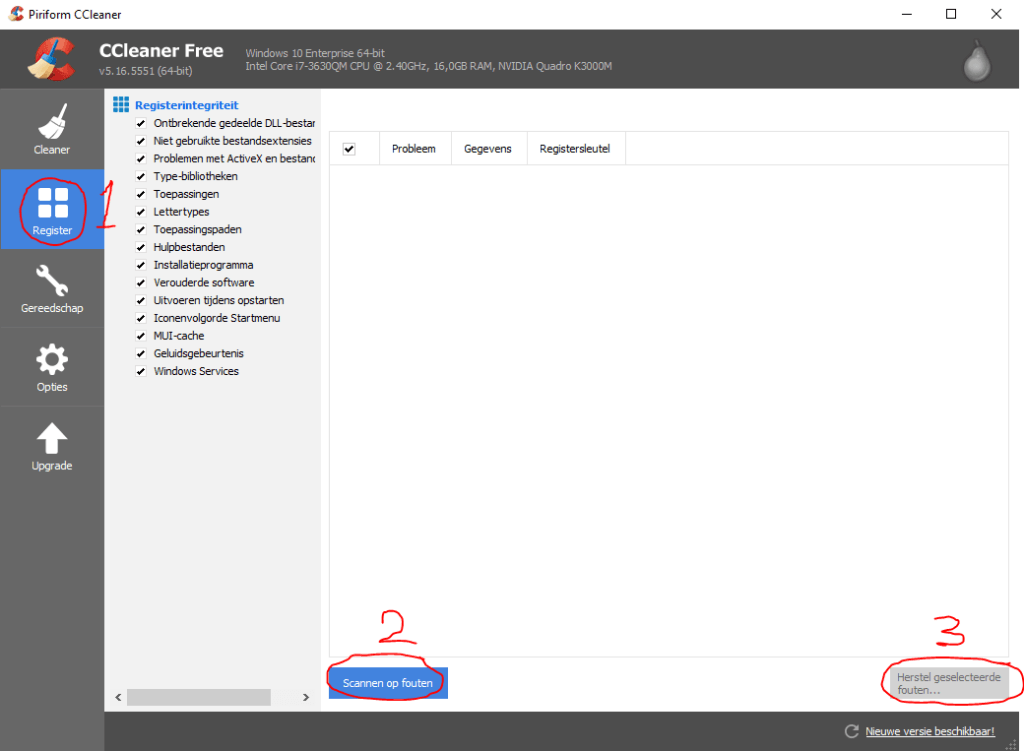
Druk op knop 1 Register, vervolgens knop 2 Scannen op fouten en tenslotte op knop 3 Herstel geselecteerde fouten…
Het scannen op fouten duurt heel even en wanneer je op knop 3 drukt om te herstellen krijg je de vraag of je een backup wilt maken.
Kies hier voor JA en sla deze ergens veilig op.
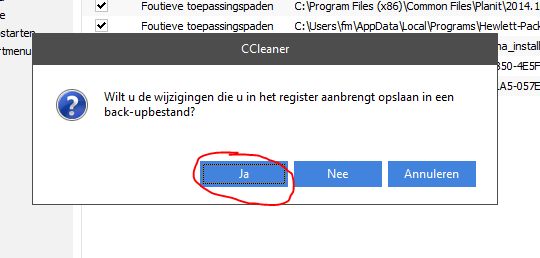
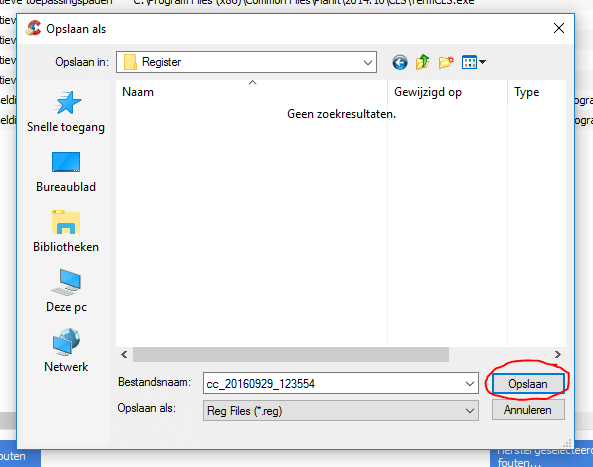
Vervolgens kom je bij het laatste scherm en kun je beginnen met herstellen :
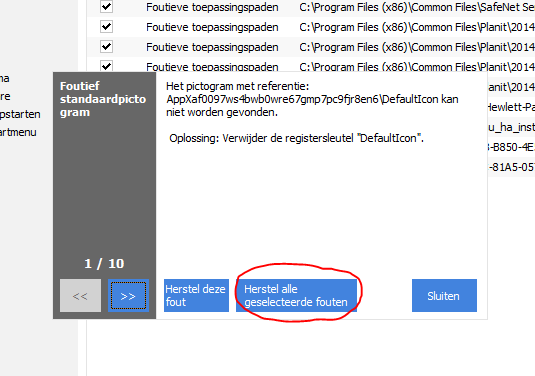
Wanneer CCleaner klaar is, krijg je onderstaand schermpje en is alles gelukt en kun je dit venster sluiten.
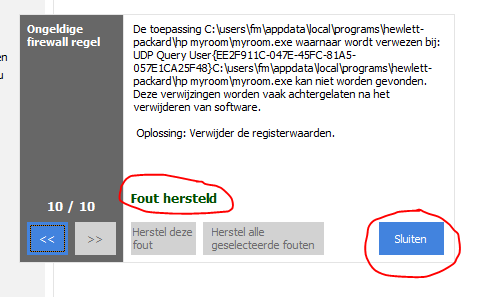
Autostart Items controleren en aanpassen
Laatste stap die we zetten is het checken van de lijst met programma’s die opgestart worden wanneer Windows gestart wordt.
Vaak staan hier programma’s tussen die geen enkel nut hebben, maar wel je computer langzamer maken.
Deze programma’s kun je hier uitschakelen. Hiermee verwijder je niet het programma, maar zorg je ervoor dat deze niet onnodig gestart wordt.
Kijk wel uit, want er staan ook wel eens systeem programma’s tussen die nodig zijn en wanneer je dit uitschakeld werken sommige zaken niet meer.
Weet je niet zeker of je wel of niet iets uit moet schakelen, laat het dan aanstaan. Dan weet je zeker dat je niets kapot maakt 🙂
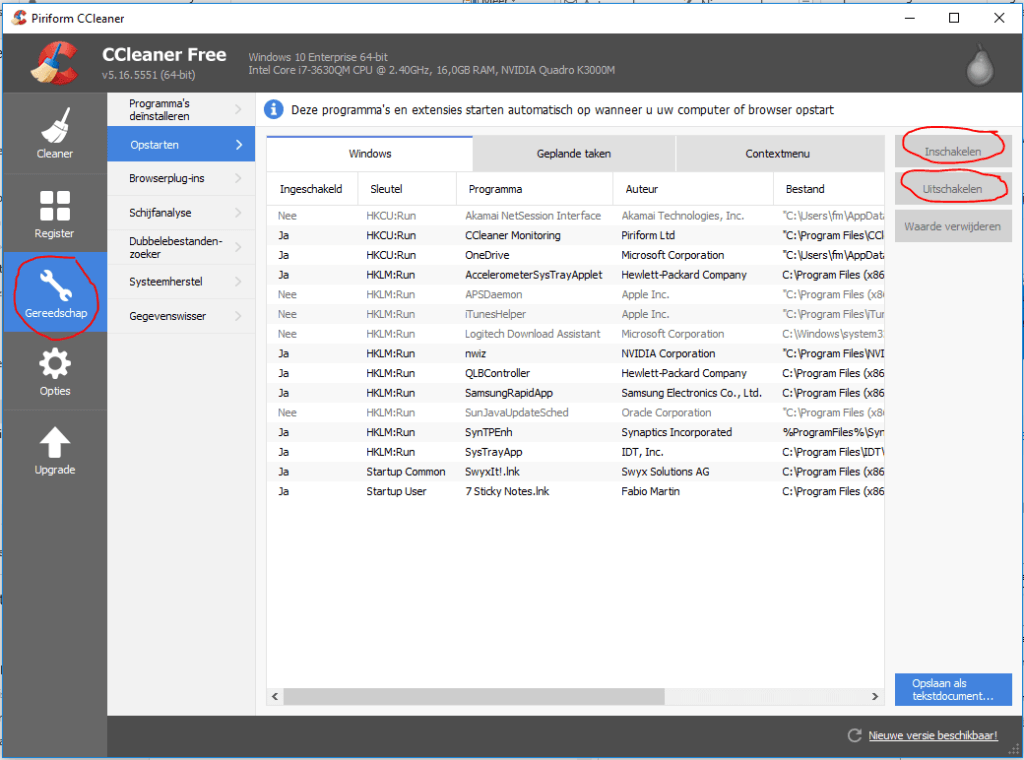
Nu is je computer weer goed opgeschoond en met een beetje geluk ook wat sneller.
Afhankelijk van de hoeveelheid rommel die verwijderd is, heb je zeer waarschijnlijk ook weer aardig wat schijfruimte vrijgemaakt.
Als je dit 1 keer per maand herhaalt, dan blijft je computer mooi opgeruimd en soepel werken.
Zo makkelijk kan het zijn 🙂