Dit heb ik nu bij een aantal computers gehad (tot nu toe alleen bij laptops) :
Je zet de laptop aan, Windows 10 start netjes en je wacht op het aanmeld scherm…het scherm wordt zwart, er verschijnt een pijltje, je wacht nóg even….maar verder niks :
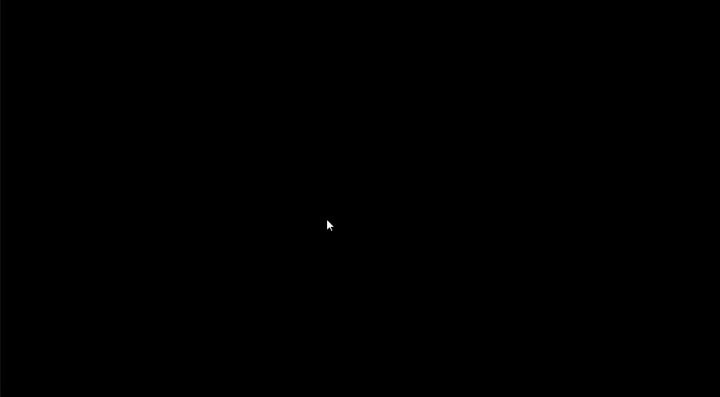
Dit komt zeer waarschijnlijk omdat Windows in de veronderstelling is dat er meerdere monitoren aangesloten zijn, en dus het aanmeldscherm op een monitor weergeeft die niet aangesloten is.
Om dit op te lossen moet je er uiteraard voor zorgen dat je de allernieuwste drivers geinstalleerd hebt voor je videokaart (Ik kom het probleem tegen bij Nvidia, AMD, Intel, dus niet specifiek een bepaalde VGA kaart)
Als het daarna nog niet opgelost is, is er nog een mogelijkheid en dat is om “Snel opstarten” uit te schakelen. Hier “checkt” Windows dan beter wat er wel of niet aangesloten is tijdens het opstarten.
Snel Opstarten uitschakelen doet je denken dat Windows dan langer nodig heeft om op te starten. Dat valt reuze mee !
Ik heb 2 laptops van exact hetzelfde type en identiek geinstalleerd naast elkaar gezet, 1 met Snel Opstarten UIT, 1 met Snel Opstarten AAN, deze tegelijkertijd aangezet en op laten starten.
Beide starten nagenoeg even snel op !
Varianten van zwarte schermen
Zwart scherm met cursor vóór het aanmeldscherm
Dit kan de Snel Opstarten instelling oplossen zoals hieronder beschreven.
Een makkelijke oplossing die snel geregeld is. Je zult de laptop een paar keer uit en weer aan moeten zetten om in ieder geval 1 keer normaal op te kunnen starten om de instelling toe te passen.
Zwart scherm met cursor ná het aanmeldscherm
Dit is een ander probleem, Je hebt namelijk gewoon in kunnen loggen en krijgt daarna pas het zwarte scherm.
Dit probleem heb ik tot nu toe slechts 1 keer meegemaakt.
Het oplossen bestaat uit het volgende :
- Start Windows 10 op in veilige modus door in het aanmeldscherm met shift een herstart uit te voeren (lees het artikel voor de procedure)
- In veilige modus ga je naar apparaat beheer zoals hieronder beschreven bij Updaten van VGA drivers. Alleen ga je de driver niet updaten maar je klikt met de rechtermuisknop op de videokaart en verwijderd deze dan (wordt later automatisch weer geinstalleerd!)
- Indien mogelijk zet je Snel Opstarten ook uit
- Schakel dan de computer UIT (niet opnieuw opstarten)
- En zet de computer weer aan en laat hem opstarten.
Als het goed is, krijg je nu weer normaal beeld. Probeer dan nu de nieuwste drivers voor de VGA kaart te installeren zoals hieronder beschreven wordt.
Energiebeheer Instellingen aanpassen
Ga naar configuratiescherm (Windows toets indrukken en configuratie intypen, dan verschijnt het vanzelf, of Windows+X en daar configuratiescherm kiezen)
Selecteer “Energiebeheer”
Ga dan naar :
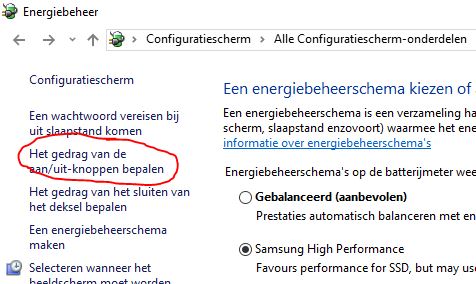
In het daarop volgende scherm ga je naar :
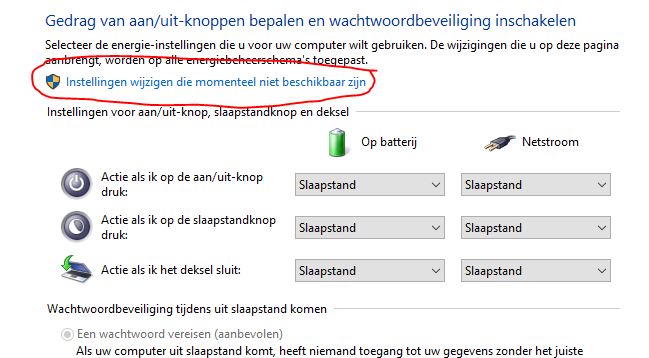
En vervolgens :
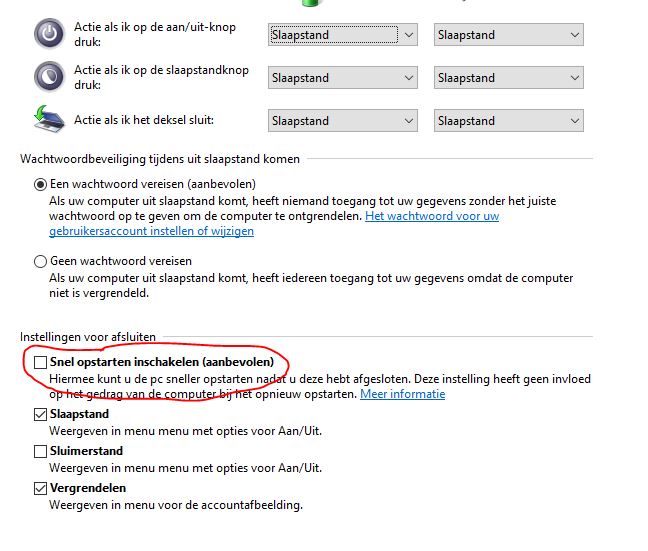
Schakel het vinkje uit bij “Snel opstarten inschakelen”
Bevestig alles en sluit de schermen af, als het goed is zal vanaf nu Windows 10 normaal opstarten tot het aanmeld scherm.
Updaten van VGA Drivers
Zoals hierboven reeds genoemd, kan het probleem ook ontstaan door drivers die niet goed met Windows 10 overweg kunnen.
Om te controleren of je drivers up-to-date zijn en, indien nodig, te updaten, volg onderstaande stappen
Druk op WINDOWS + X en kies Apparaatbeheer
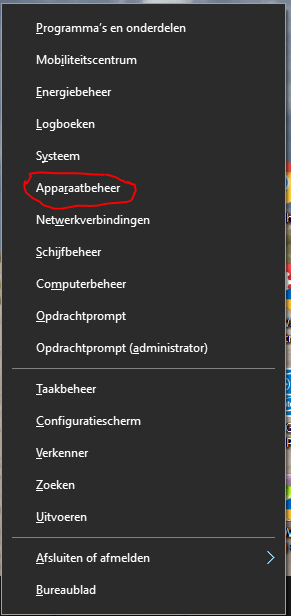
Eenmaal in apparaatbeheer zoek je het Beeldschermadapters stukje op.
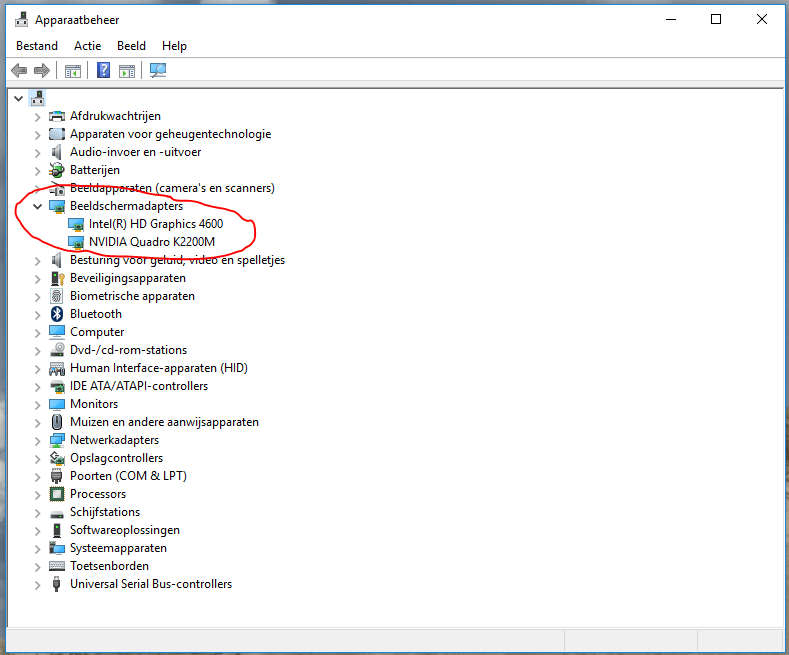
Dubbelklik op de Videokaart welke apparaatbeheer jou toont. Het is dus mogelijk dat bij jou iets anders staat dan hieronder, maar de procedure is hetzelfde.
Ga in het popup venster naar het Tabblad Stuurprogramma en klik dan op Stuurprogramma bijwerken…
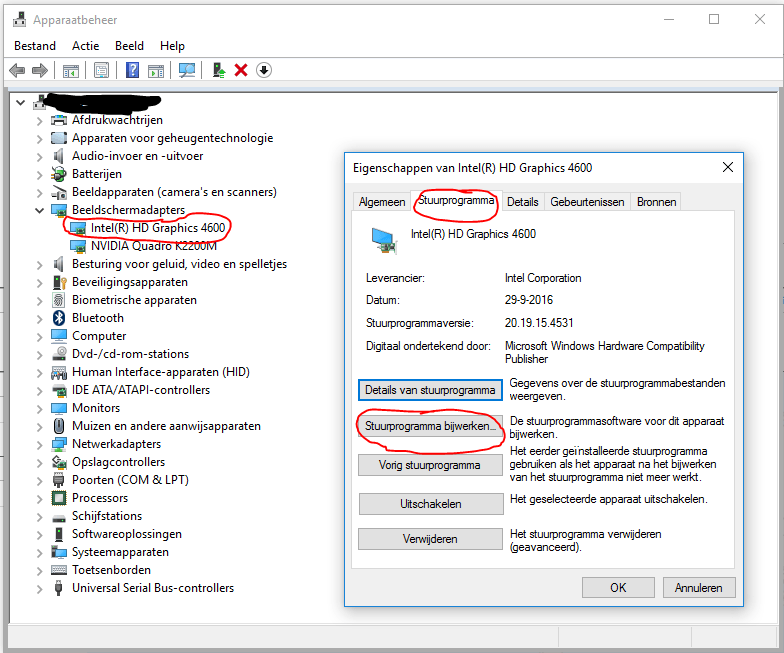
Klik op Automatisch naar bijgewerkte stuurprogramma’s zoeken
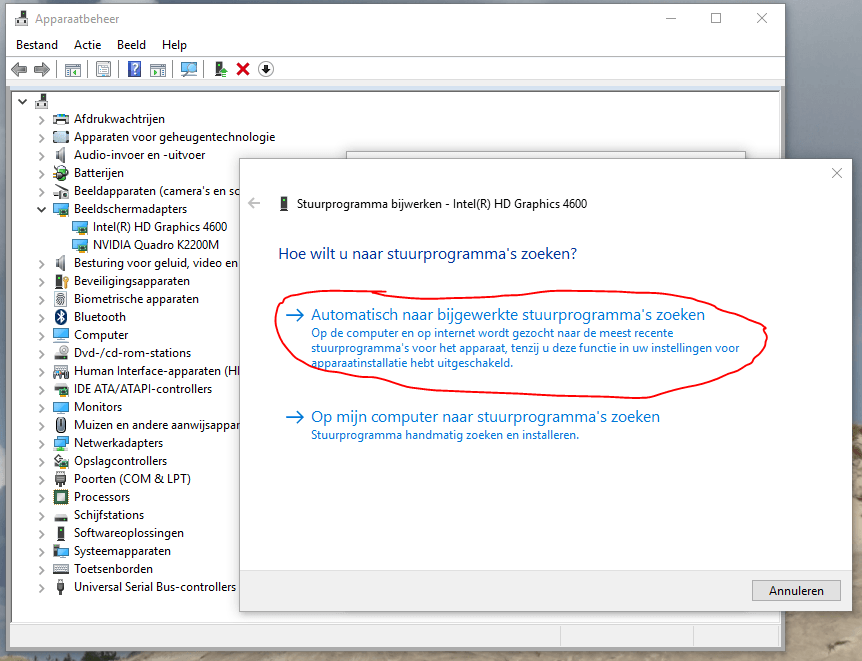
Nu gaat Windows zoeken naar nieuwe stuurprogramma’s (Hiervoor heb je wel internet nodig !)
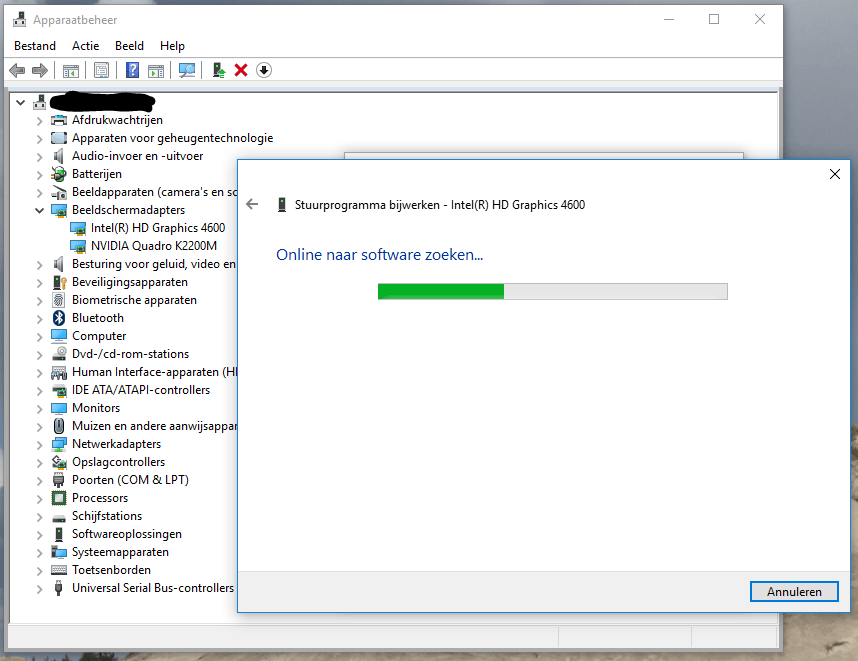
Als er nieuwere stuurprogramma’s gevonden zijn, zal Windows deze downloaden
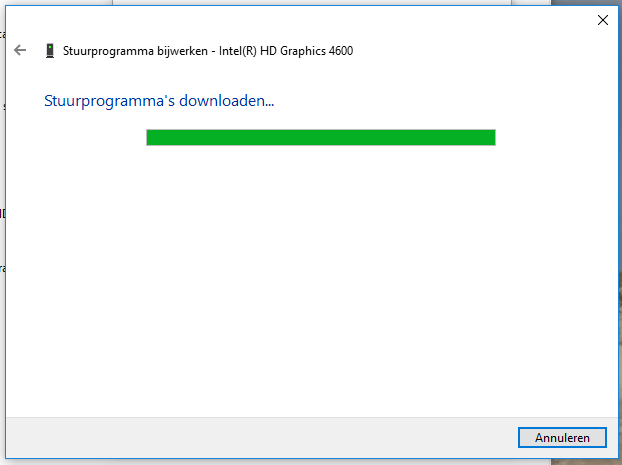
En als de stuurprogramma’s gedownload zijn, worden deze automatisch geinstalleerd.
Tijdens het installeren kan het zijn dat het beeld een aantal keren gaat flikkeren, dit is normaal.
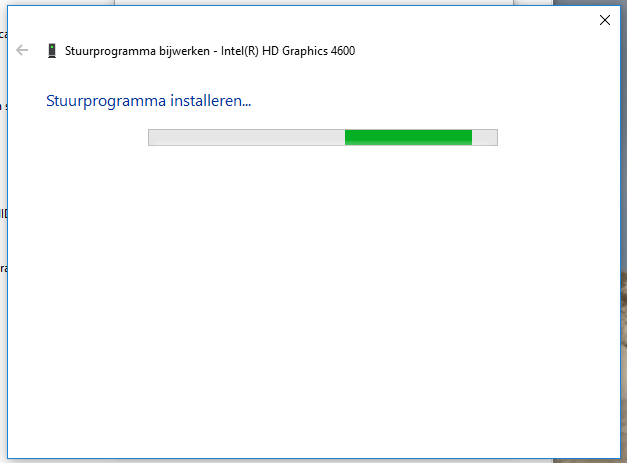
Wanneer het installeren klaar is krijg je een bevestiging
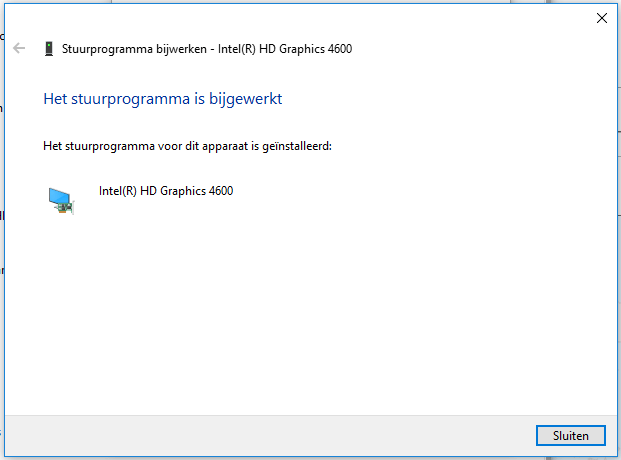
Druk dan op Sluiten waarna je nog de vraag kunt krijgen om het systeem opnieuw te starten.
Je bent dan klaar en je drivers zijn weer helemaal bijgewerkt.
Heb je meerdere VGA kaarten in je computer zitten (hybride configuratie) ?
Herhaal deze stap dan voor elke VGA kaart.
Het kan ook voor komen dat de nieuwste stuurprogramma’s reeds geinstalleerd zijn.
In dat geval krijg je onderstaande melding te zien.
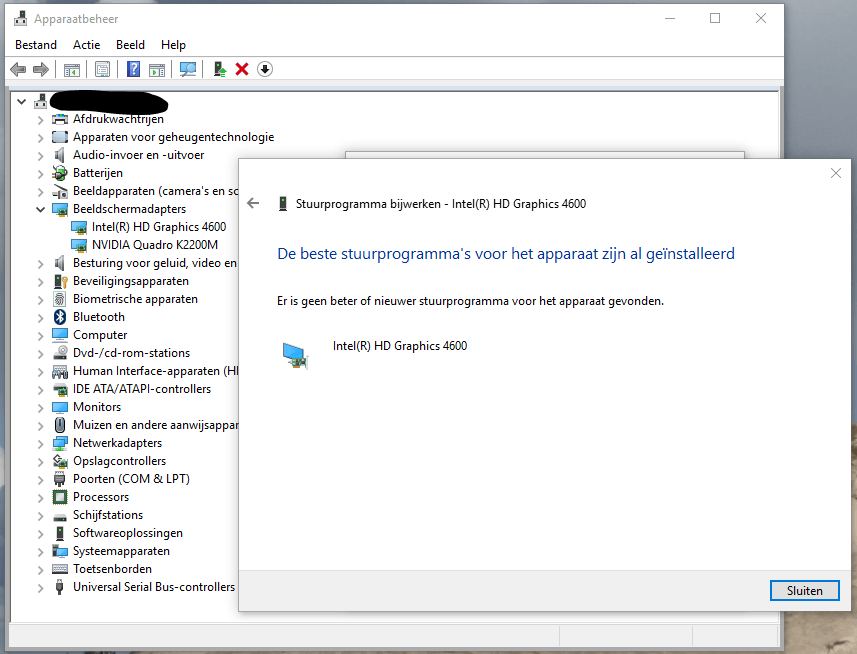
Nu je stuurprogramma’s up-to-date zijn, kun je samen met de energiebeheer instelling zoals boven in dit artikel vermeld testen of de zwarte schermen nu verleden tijd zijn.
Update :
Ondertussen is het al een tijdje bekend dat het probleem in Windows 10 zelf zit en Microsoft met een oplossing zal moeten komen.
Een extra workaround (dus géén oplossing) is om een bepaalde service in Windows uit te schakelen. Hiermee hebben we reeds diverse systemen met zwarte schermen weer lopend gekregen.
Druk hiervoor op WIN + R en geef als opdracht services.msc in gevolgd door Enter.
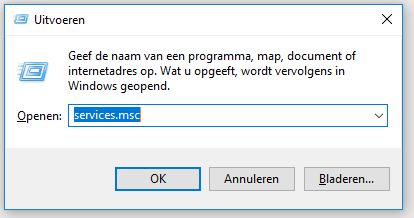 Vervolgens kom je in het Services overzicht en zoek je de App Readiness service op :
Vervolgens kom je in het Services overzicht en zoek je de App Readiness service op :
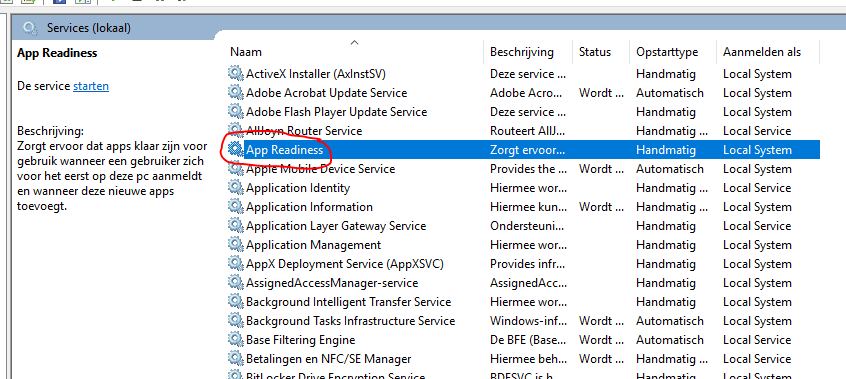
Dubbel klik op deze service om deze aan te passen :
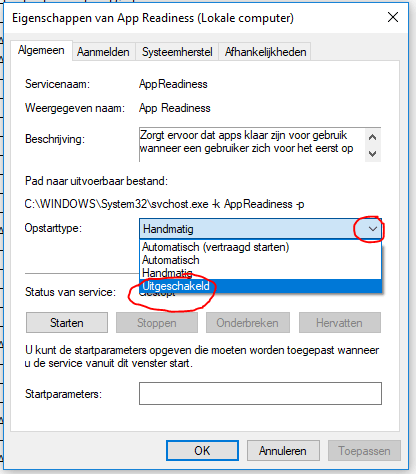 De service wordt normaal handmatig opgestart, maar misschien staat deze bij jou wel op automatisch. Zet het opstarttype nu op Uitgeschakeld en druk op OK.
De service wordt normaal handmatig opgestart, maar misschien staat deze bij jou wel op automatisch. Zet het opstarttype nu op Uitgeschakeld en druk op OK.
Hierna kun je je systeem opnieuw starten en als het goed is ben je nu van de zwarte schermen af !
Het uitschakelen van de service kan ervoor zorgen dat je niet of niet alle Windows updates kunt installeren of dat je geen apps uit de MS Store kunt installeren.
Mocht dat nodig zijn, dan kun je op dezelfde manier de service weer inschakelen en vervolgens de update/app installeren waarna je de service weer kunt uitschakelen.
Cheers !